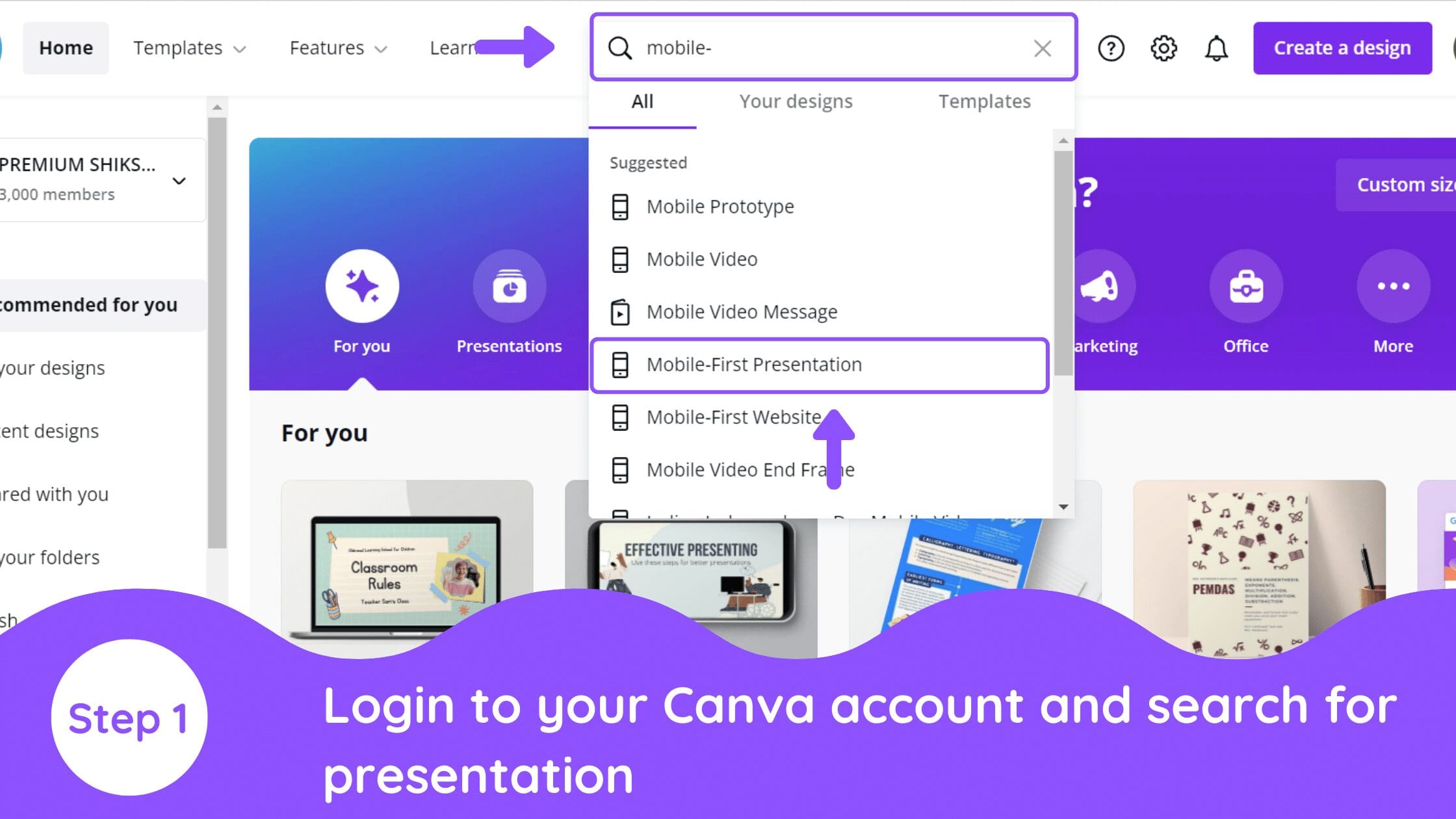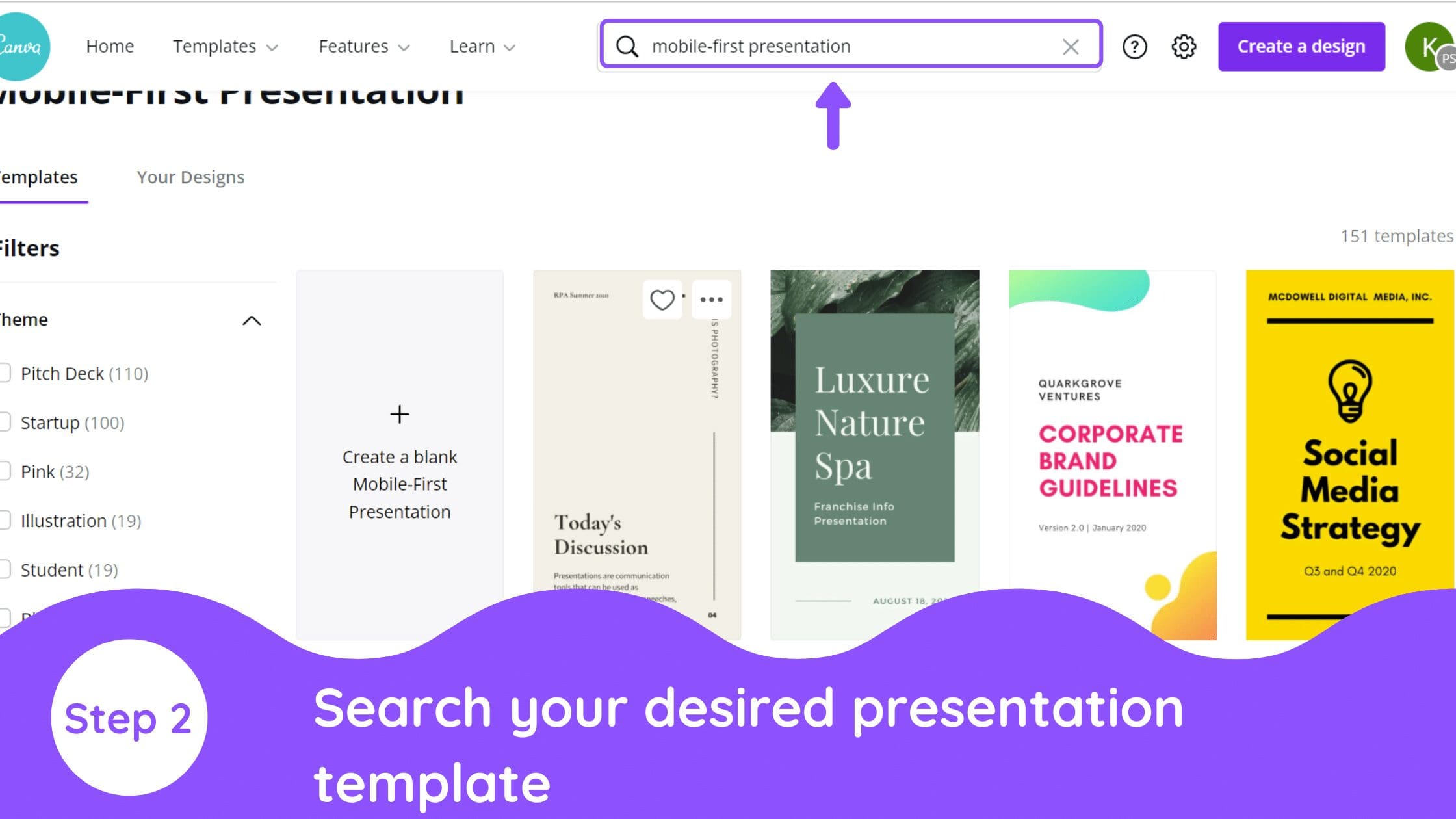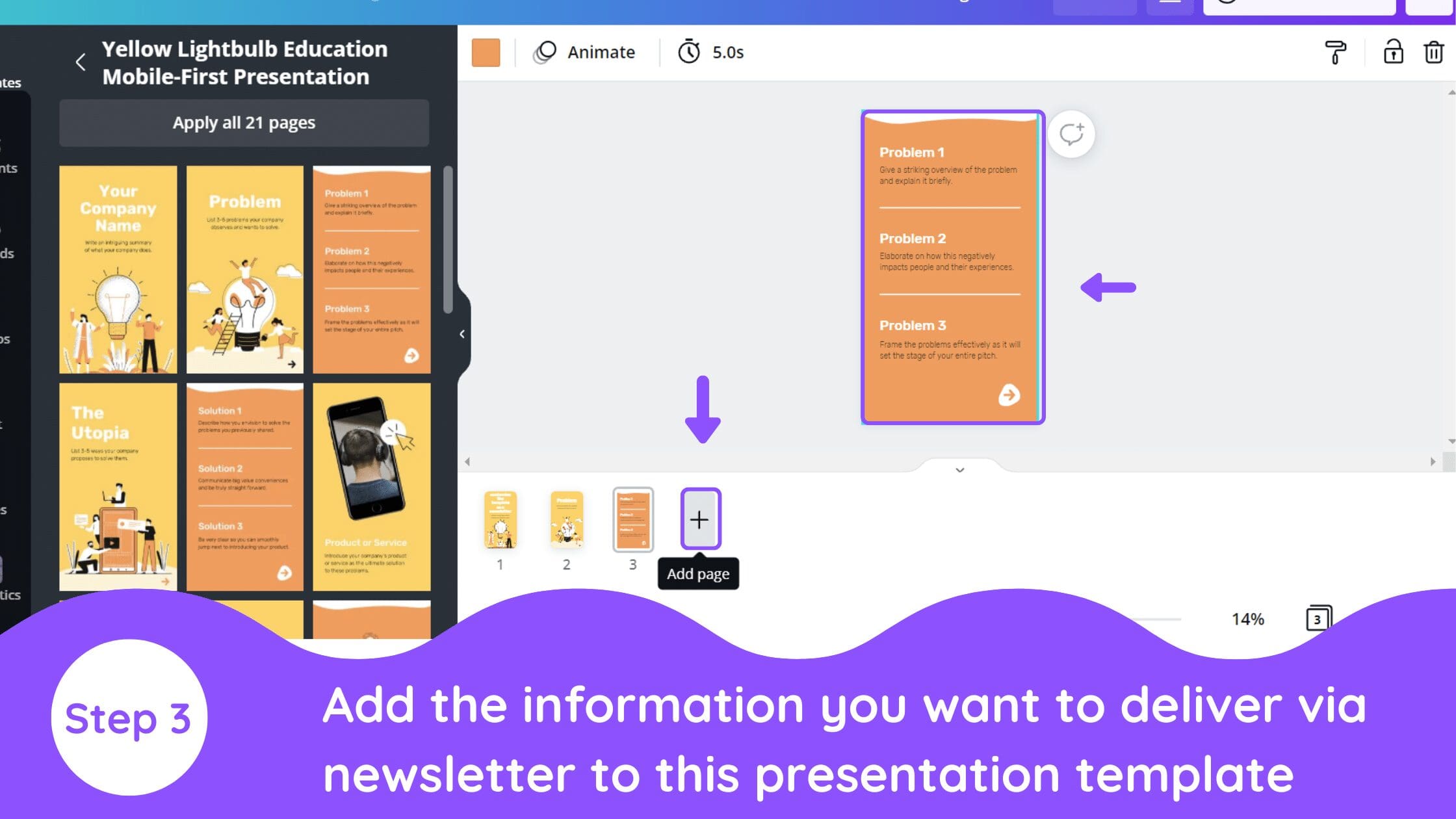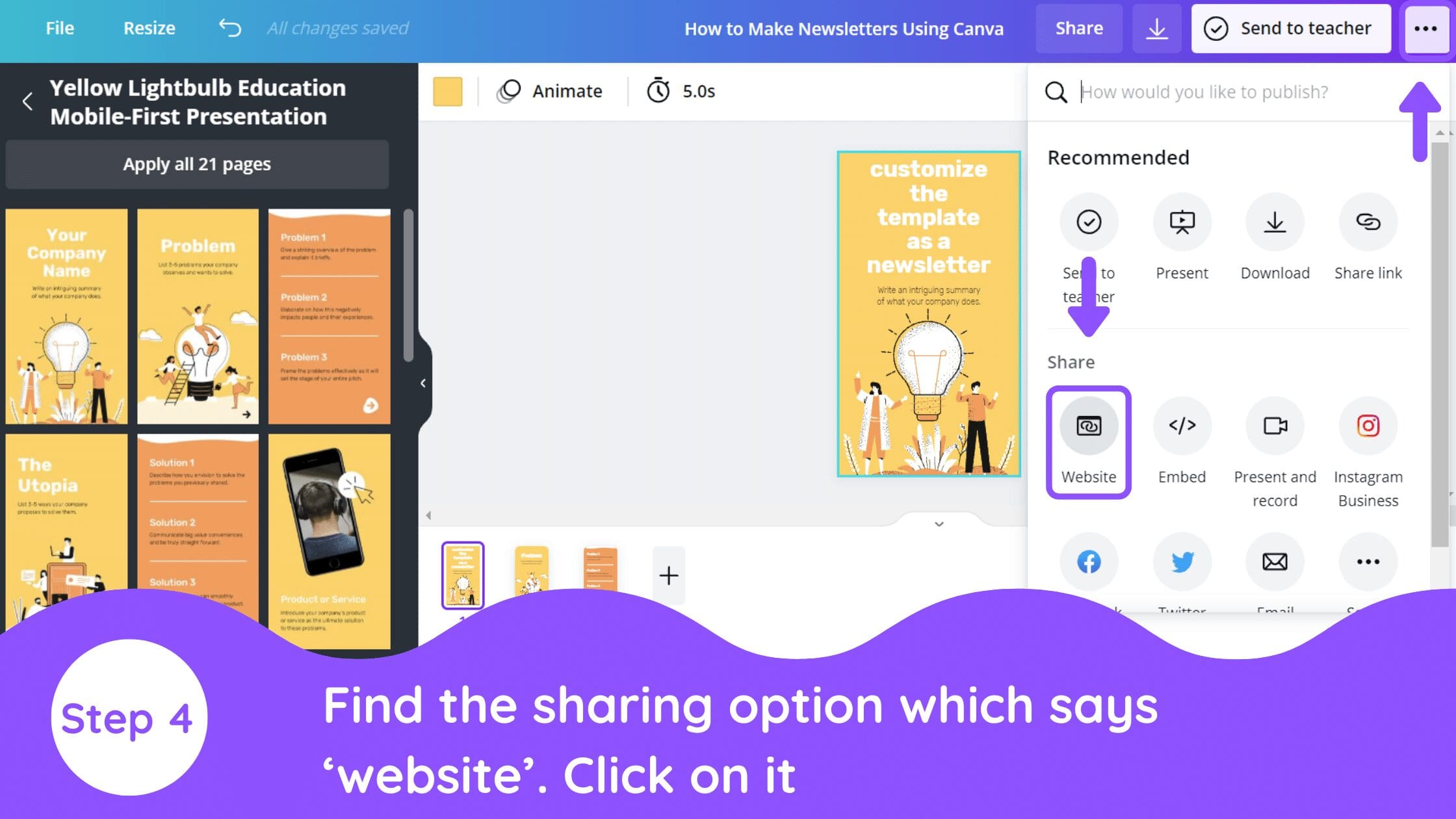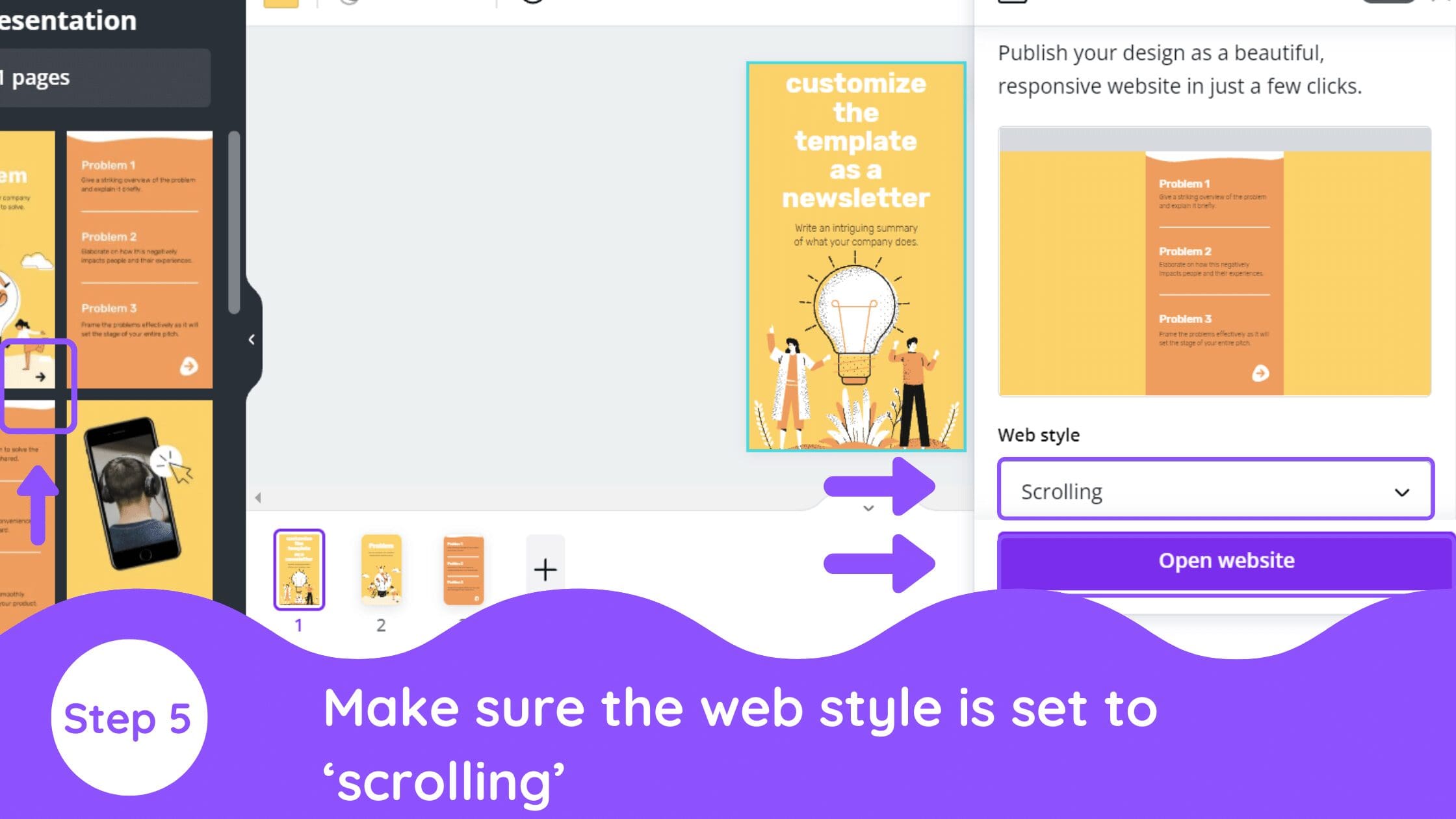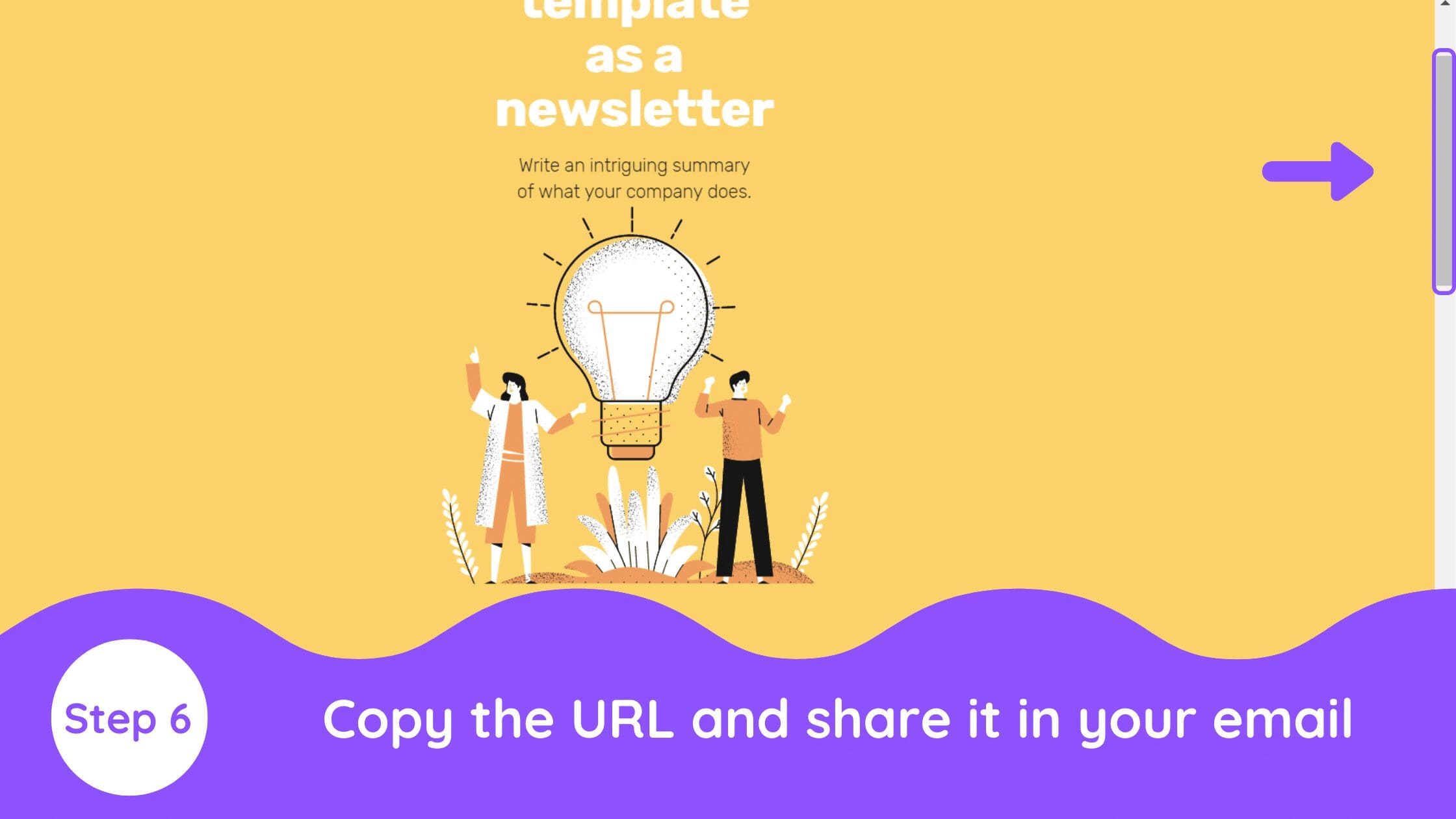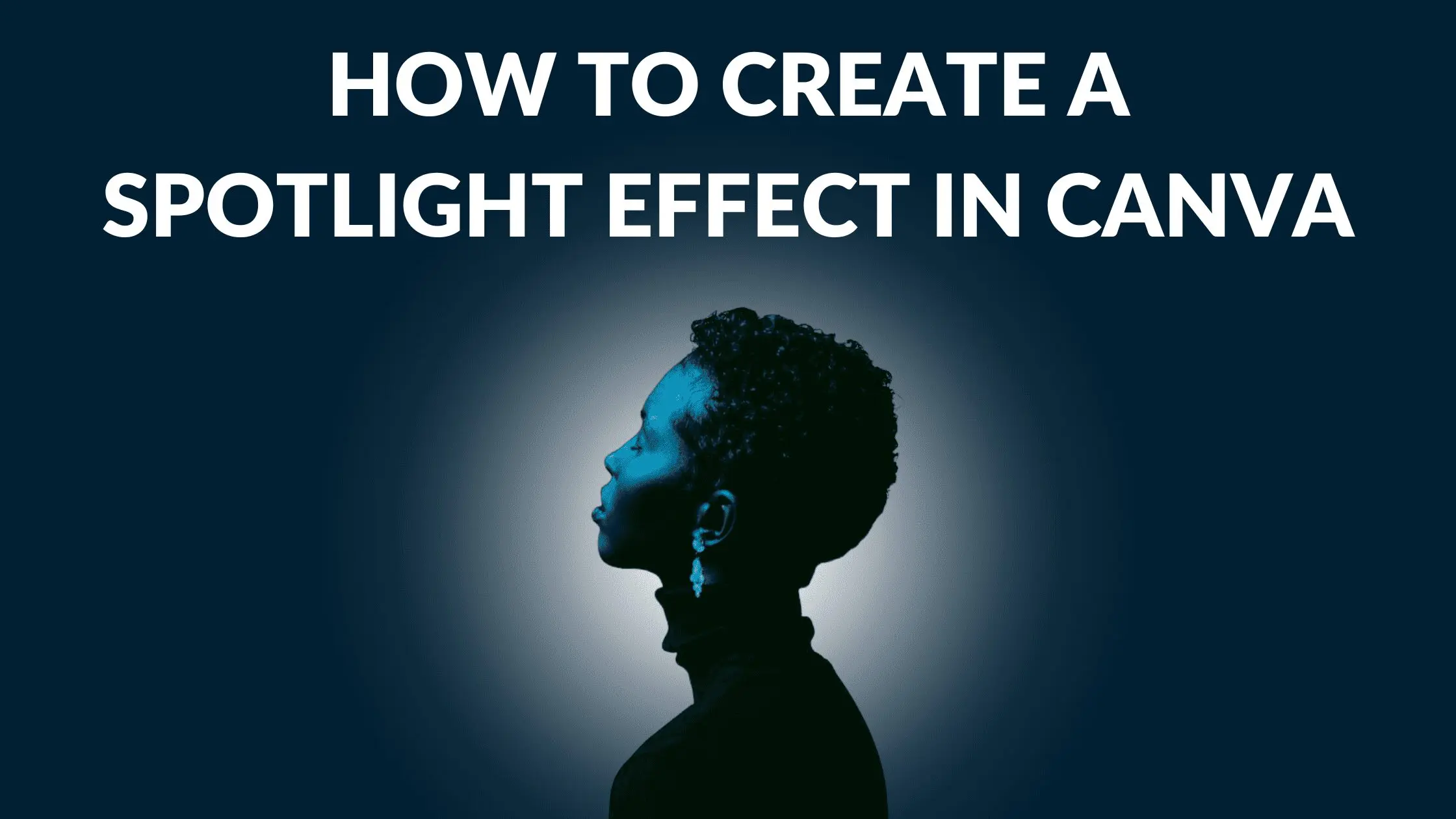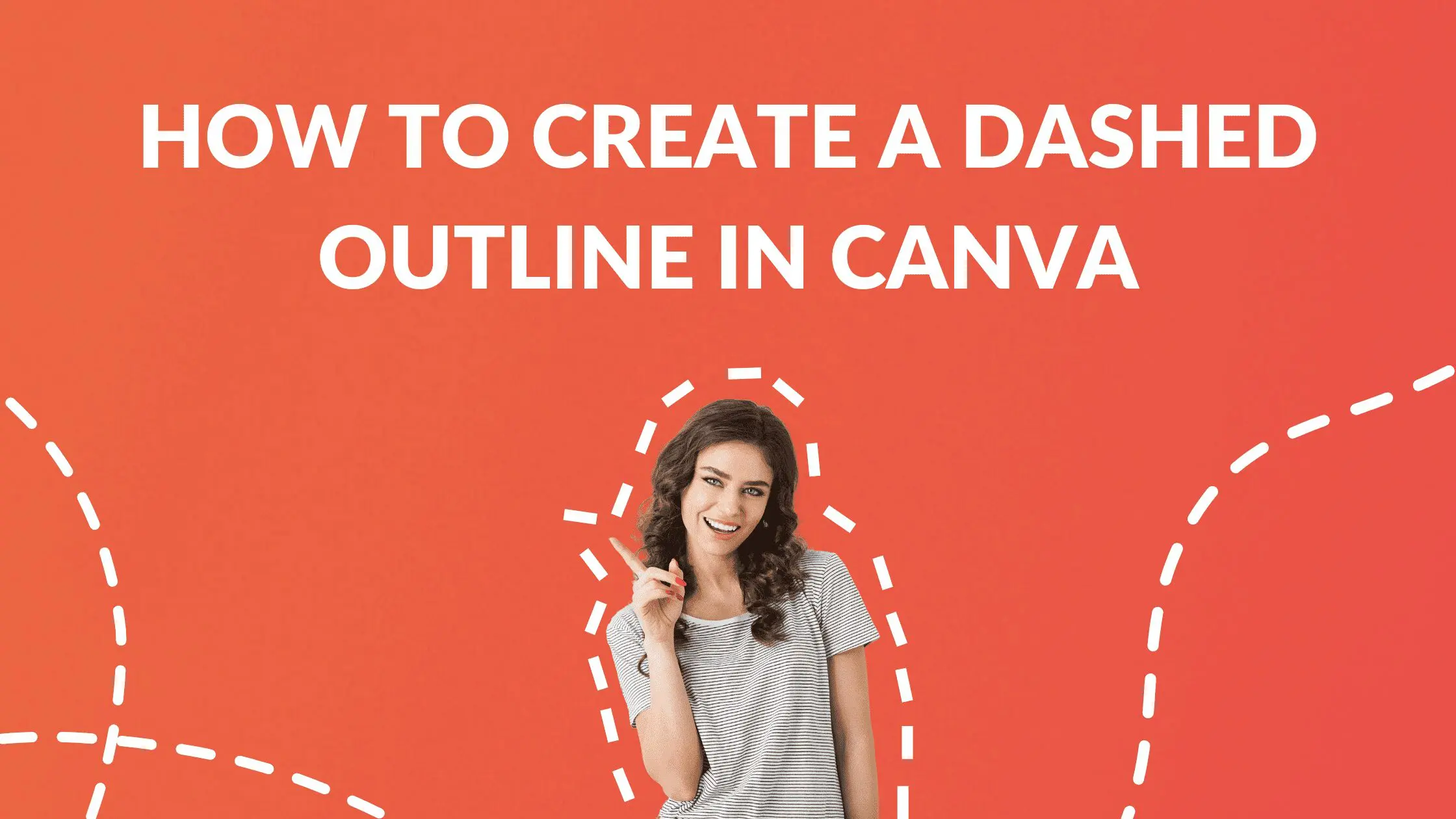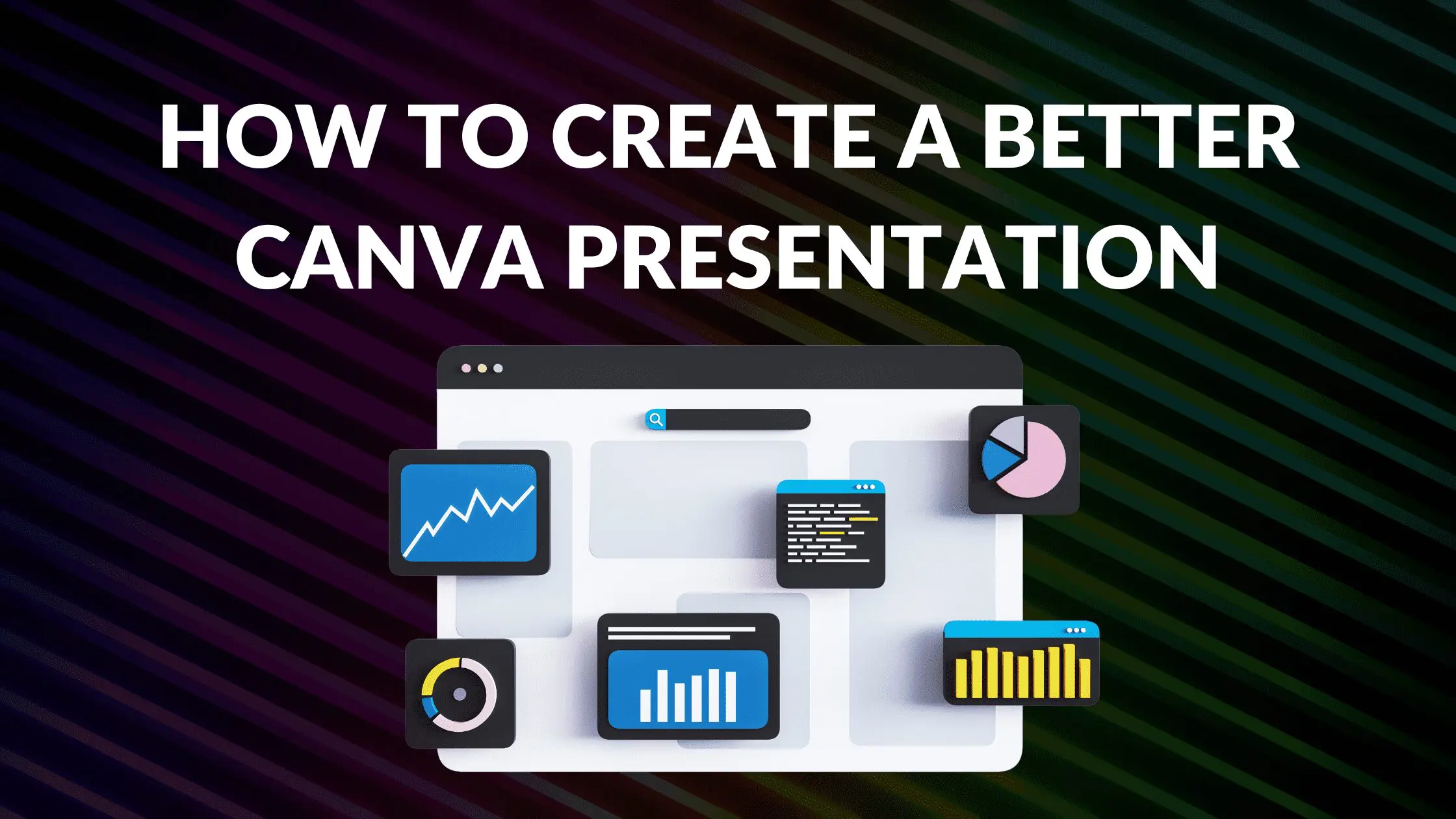Disclosure: Some of the links below are affiliate links, meaning that at no additional cost to you, I will receive a commission if you click through and make a purchase. For more information, read our full affiliate disclosure here.
Great graphic design is the secret super power behind many content creators. However, for many content creators, graphic design is either too time consuming to tackle or too expensive when outsourced to professional designers. Luckily, Canva has made creating your own custom designs much easier. In this tutorial, our team of design experts will cover how to create a newsletter in Canva.
How to Create a Newsletter in Canva
1. Search for a “Presentation” in Canva’s Main Menu of Templates
Search for a presentation template in Canva’s main menu.
Tip: You can be more specific and search for the exact type of presentation you need for your newsletter. As many readers read on their mobile phones so here, I’ll be choosing a mobile presentation for convenience.
2. Select a Newsletter Template
Search for your desired presentation template
3. Customize Newsletter
Customize the template. Add the information you want to deliver via newsletter to this presentation template.
To add more pages to your presentation, click on add page option present below. It will add pages of the presentation template to your Canva board.
4. Share Newsletter
Once done customizing, click on the ellipsis present in the top right corner of your screen. Find the sharing option which says ‘website’. Click on it.
5. Adjust Settings
Make sure the web style is set to ‘scrolling’. In case it’s not, click on the drop-down menu and select the ‘scrolling’ option.
6. Copy URL and Share
Congratulations!
You’re done creating a website for your newsletter. All you’ve to do is copy the URL and share it in your email saying ‘Hey guys, this is today’s newsletter’. Replace the word ‘today’s newsletter’ with this website’s URL, hyperlink.
Super simple, easily accessible!
Conclusion
Canva is an amazing graphic design tool, and I hope you found this tutorial covering how to create a newsletter in Canva, useful! Click here to read our comprehensive Canva Guide. If you haven’t tried CanvaPro, click here to try it for free for 30 days through our exclusive offer! Below are several related Canva tutorials that you might find useful.