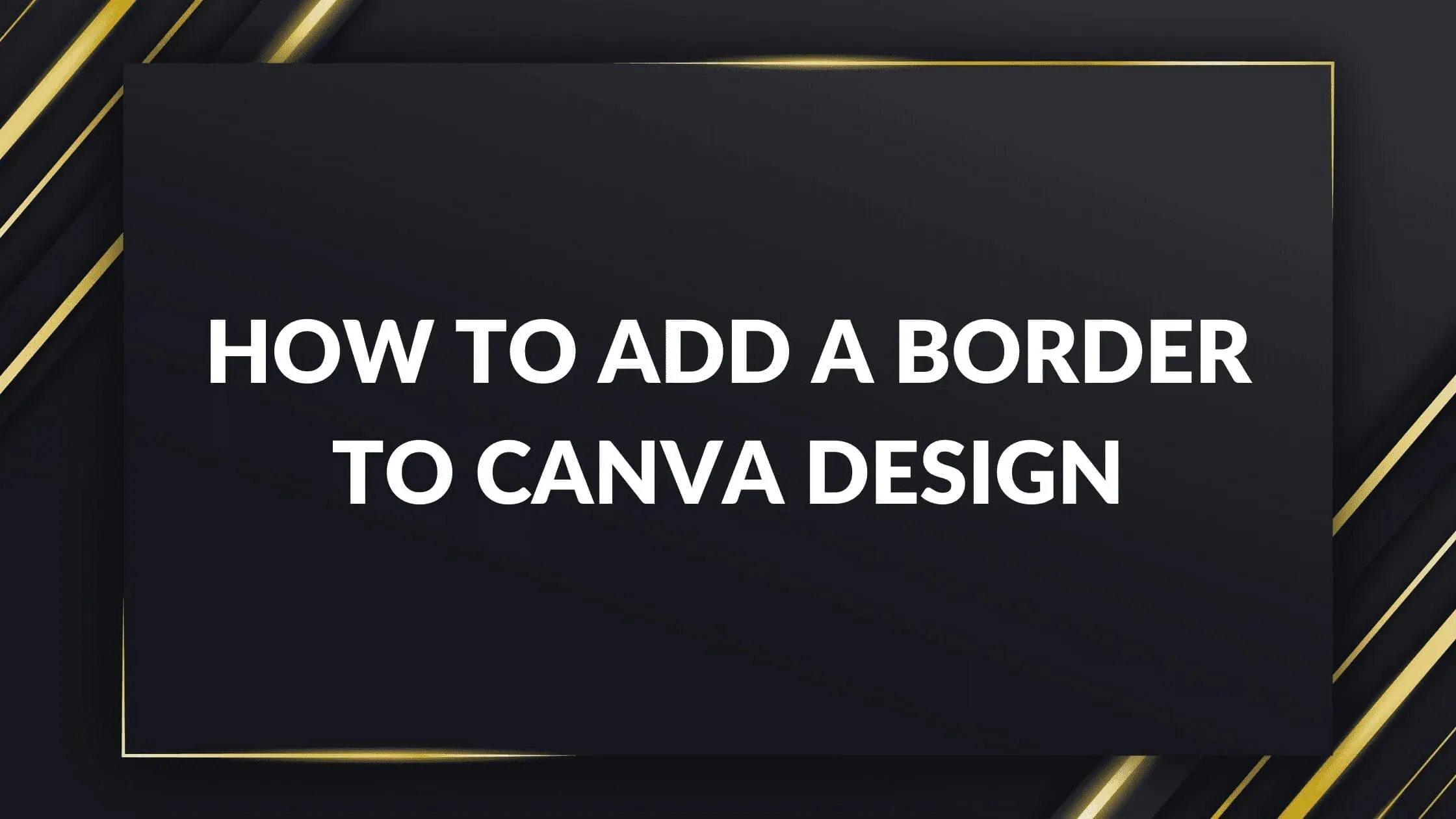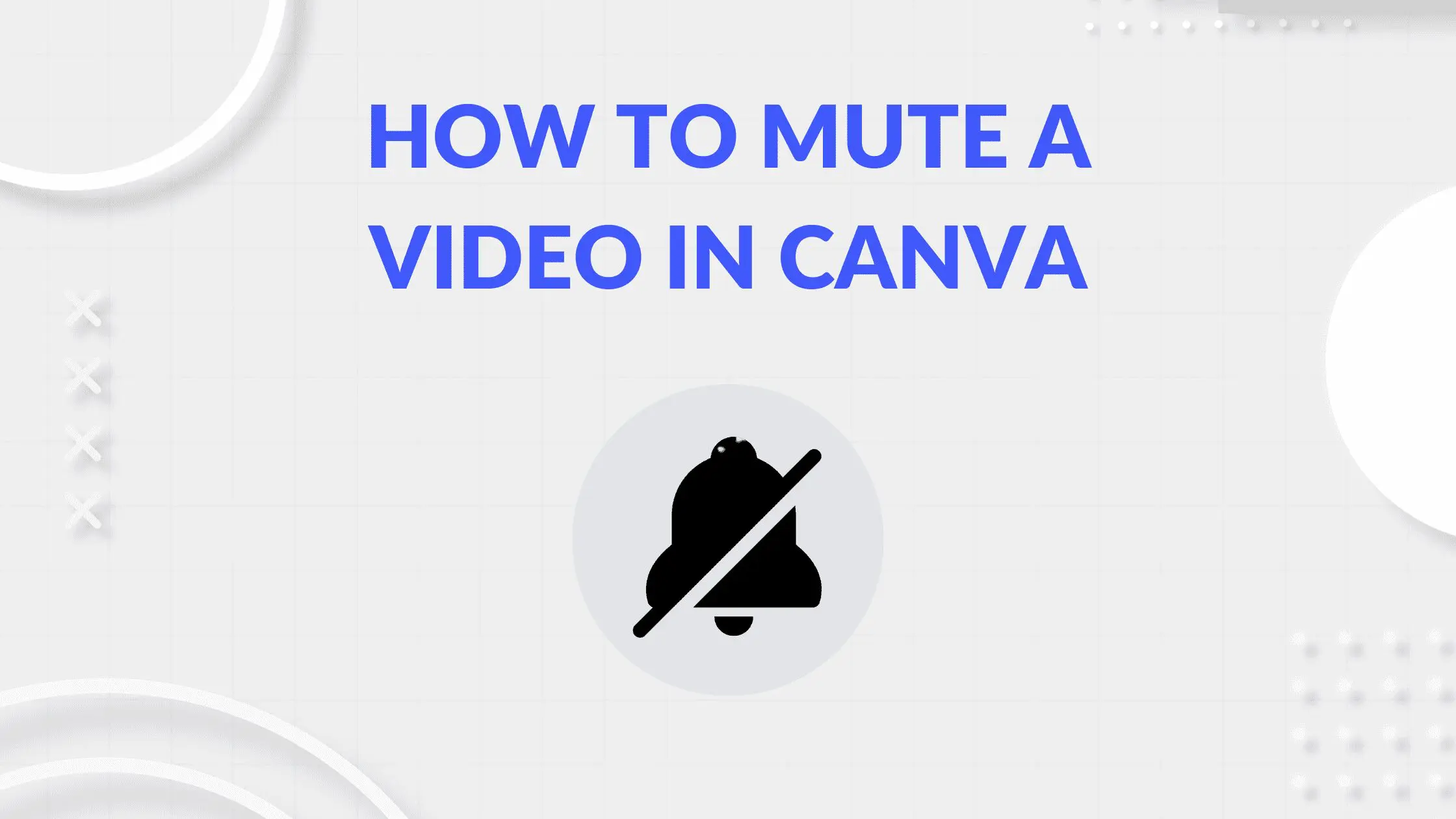Disclosure: Some of the links below are affiliate links, meaning that at no additional cost to you, I will receive a commission if you click through and make a purchase. Read our full affiliate disclosure here.
How to Lock and Unlock Elements in Canva
3. Unlock Element by Clicking on the Lock Button Once (to Partially Unlock) or Twice (Fully Unlock)
If you want to partially lock a page or element and only allow replacing the content, click the open lock icon on the editor toolbar once. The icon should change to a lock with a pencil.
If you want to fully lock a page or element, click the open lock icon on the editor toolbar twice. The icon should change to an unlocked icon.
Conclusion
I hope you found this tutorial covering how to lock and unlock elements in Canva, useful! Click here to read our comprehensive Canva Guide. If you haven’t tried CanvaPro, click here to try it for free for 30 days through our exclusive offer! Below are several related Canva tutorials that you might find useful.