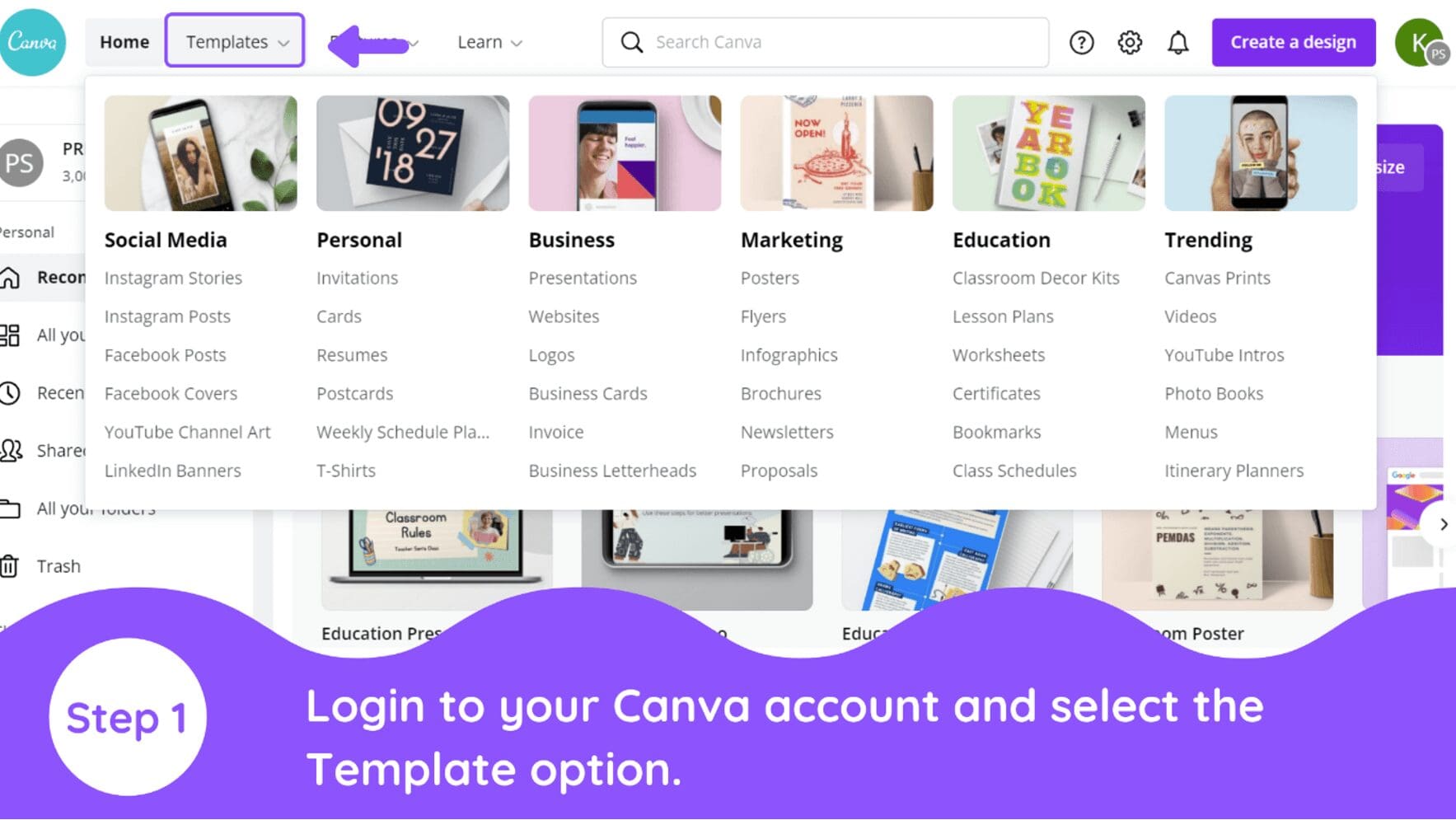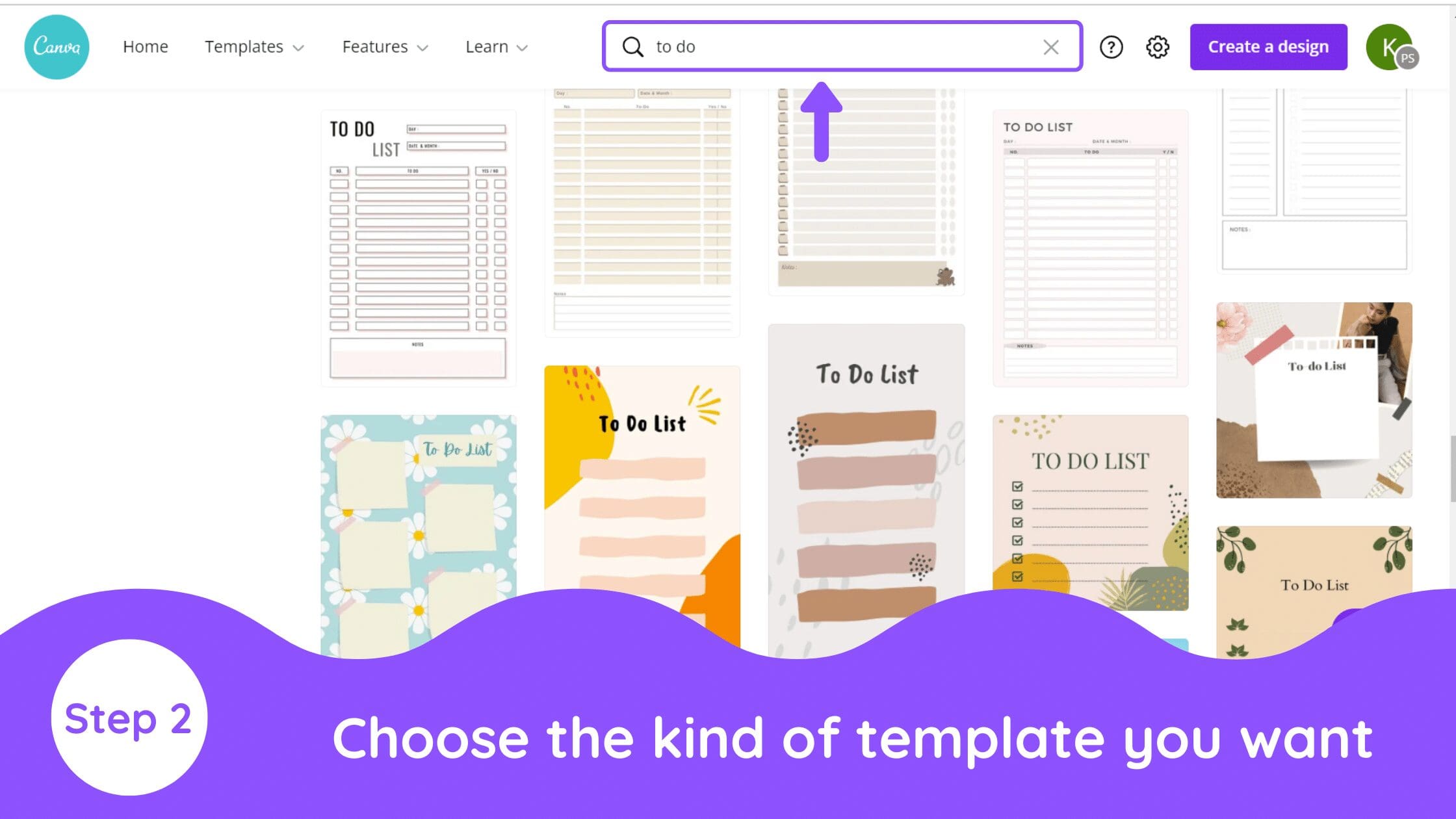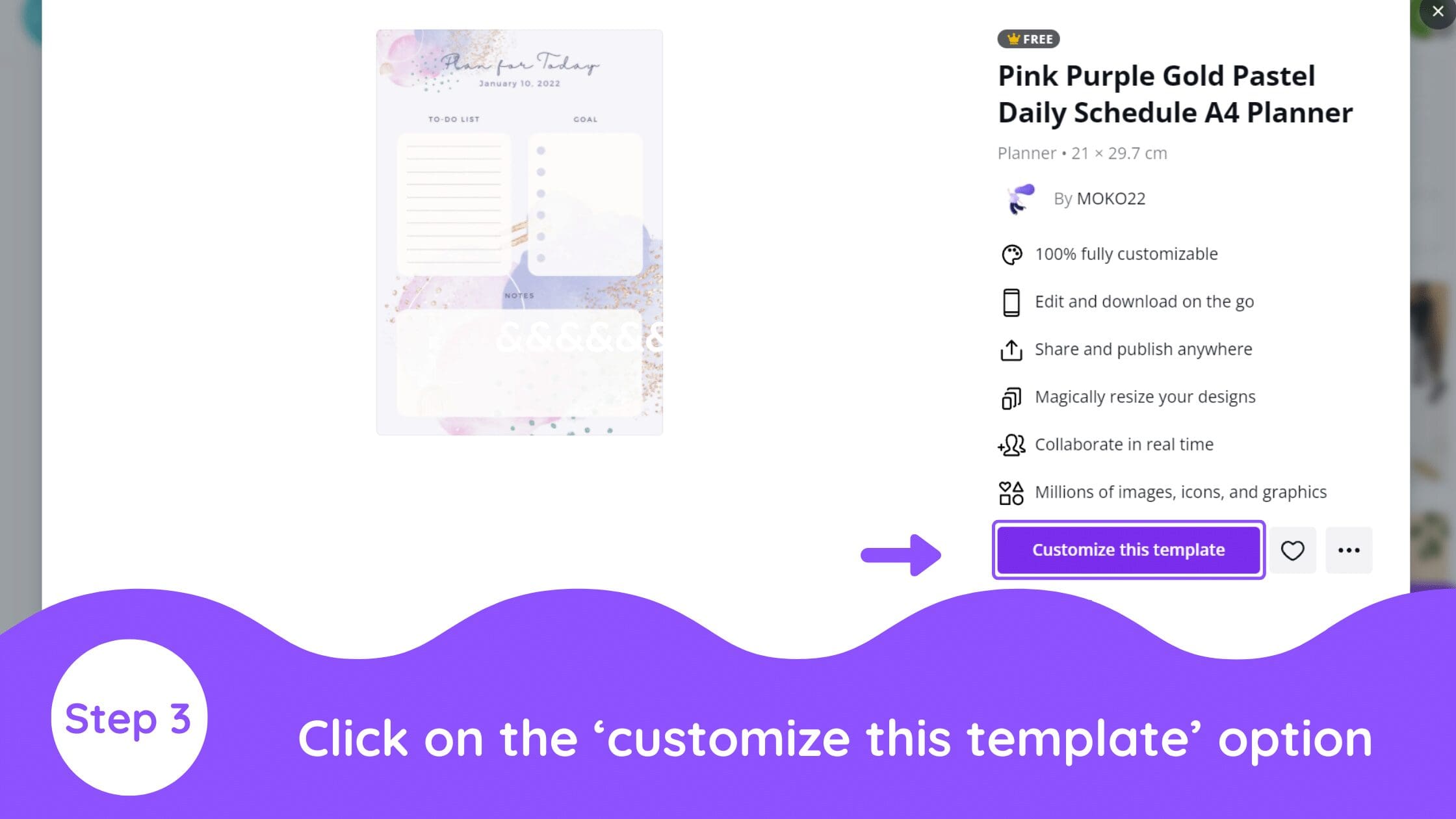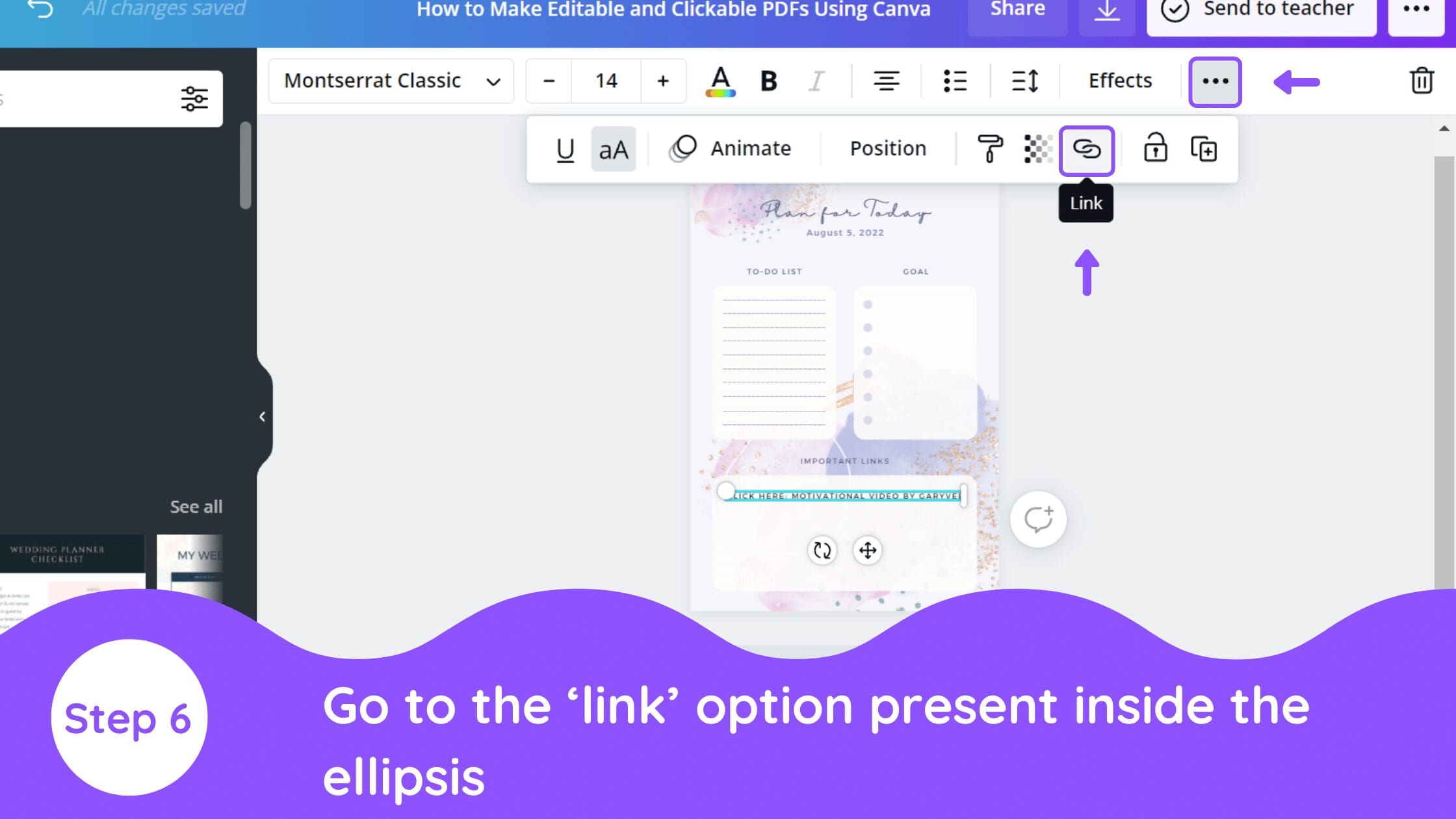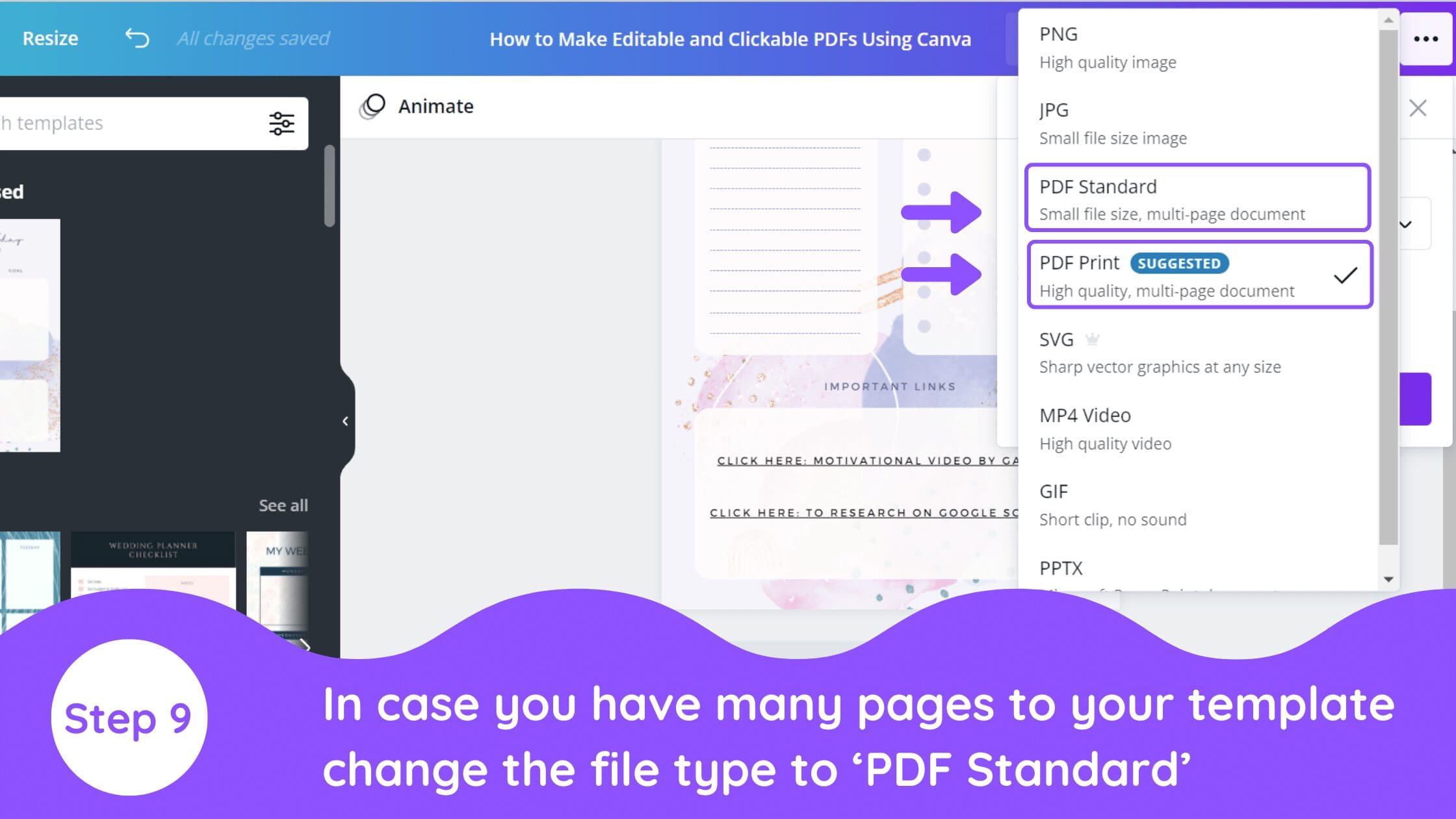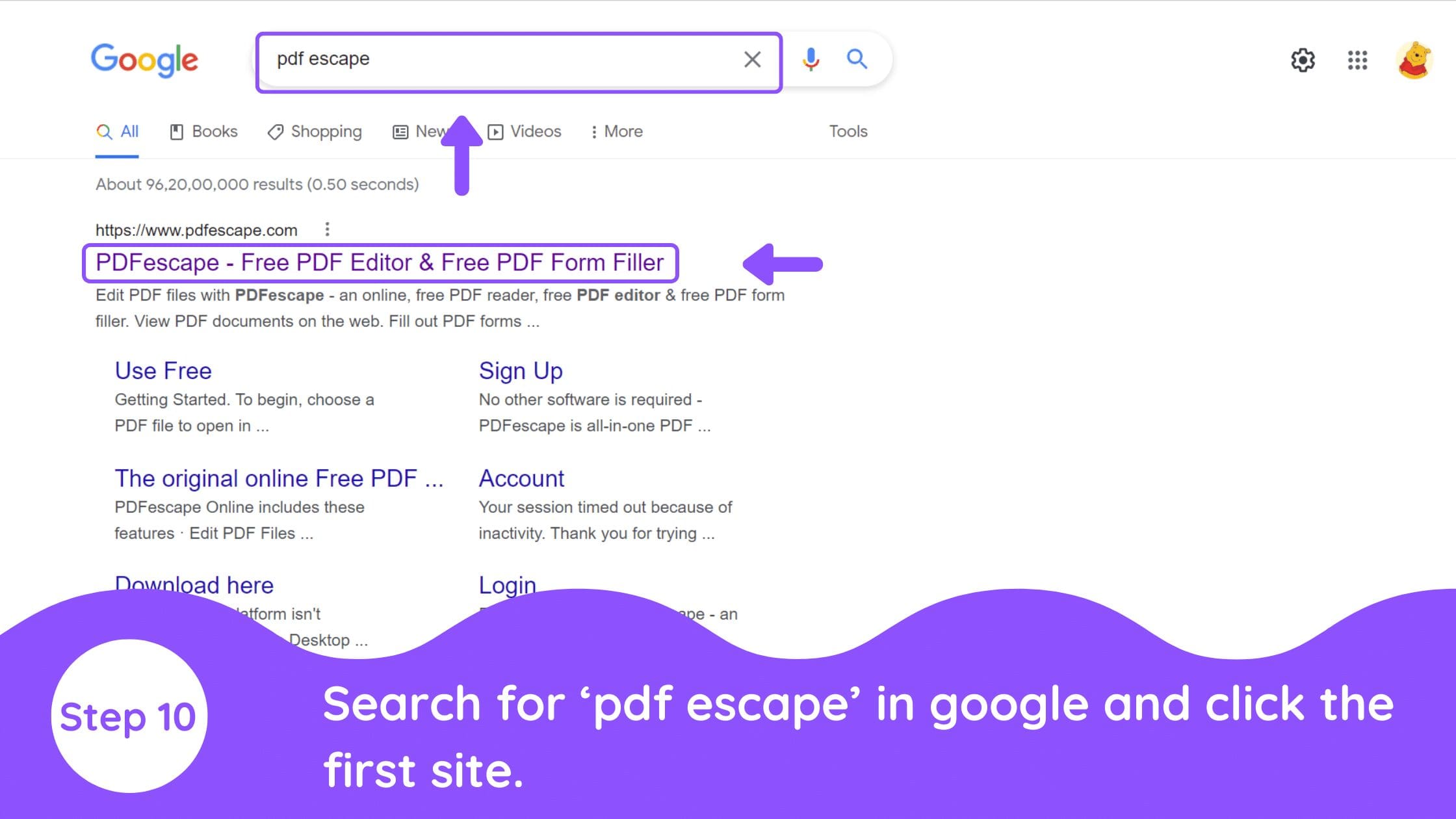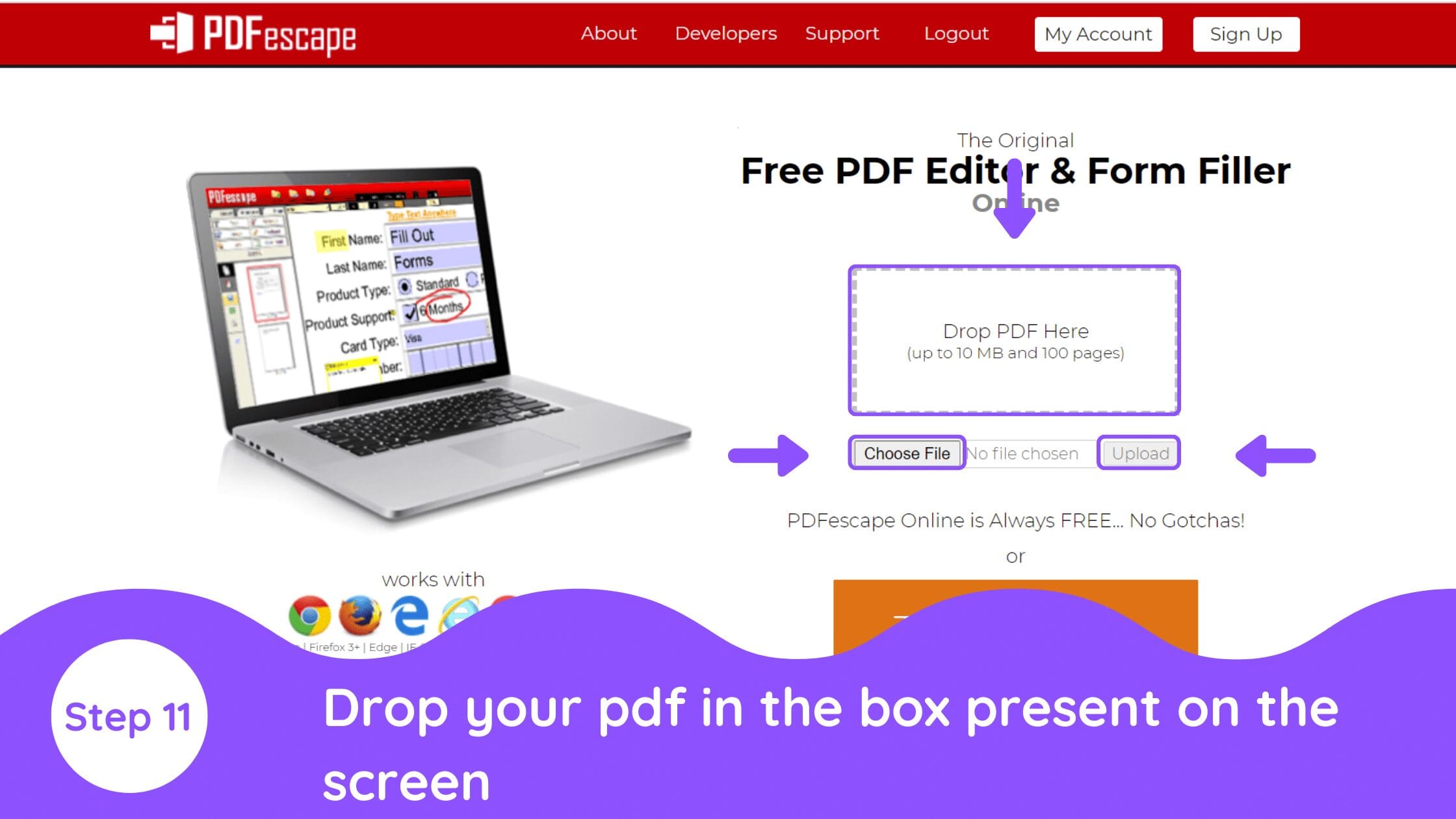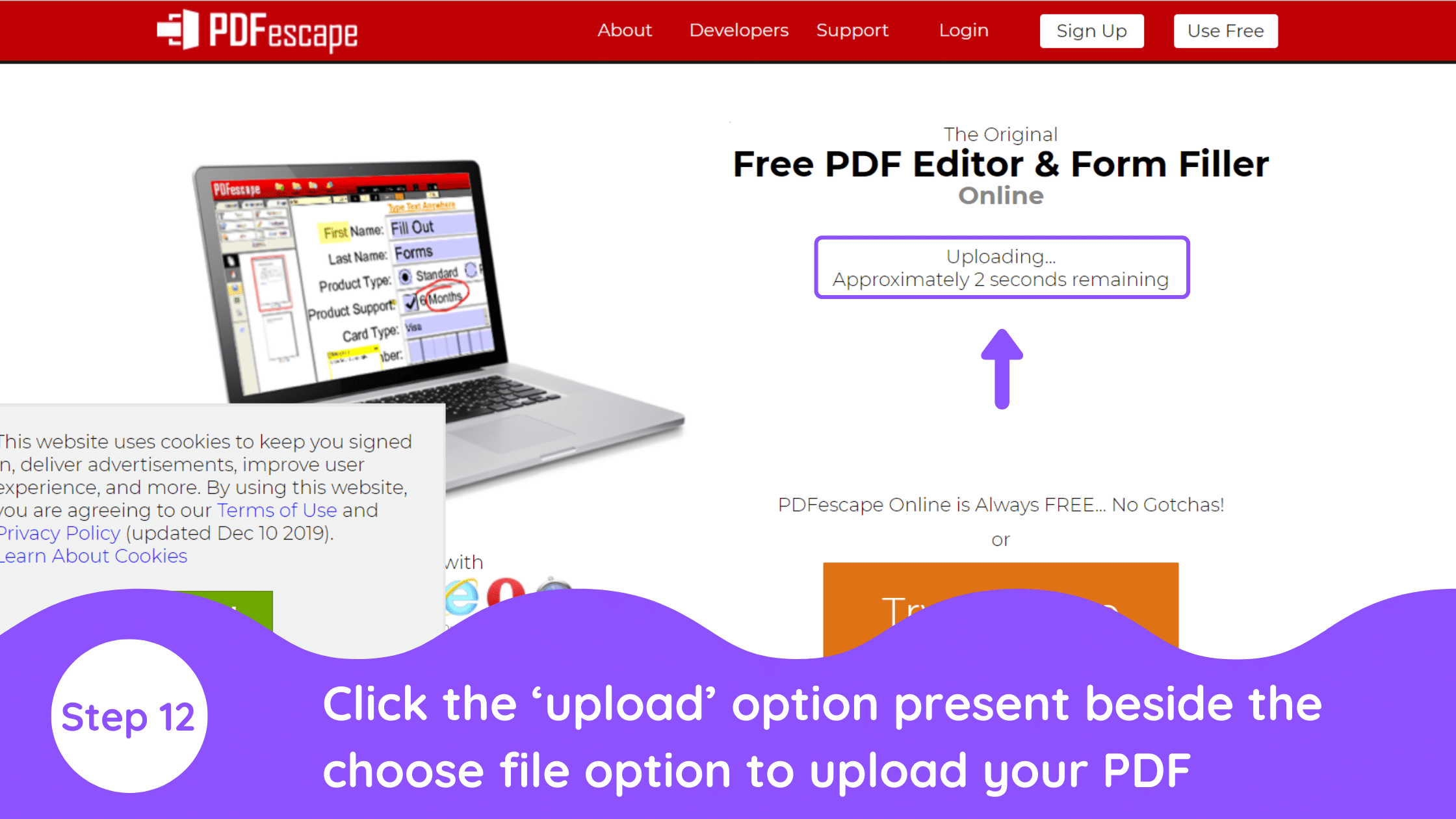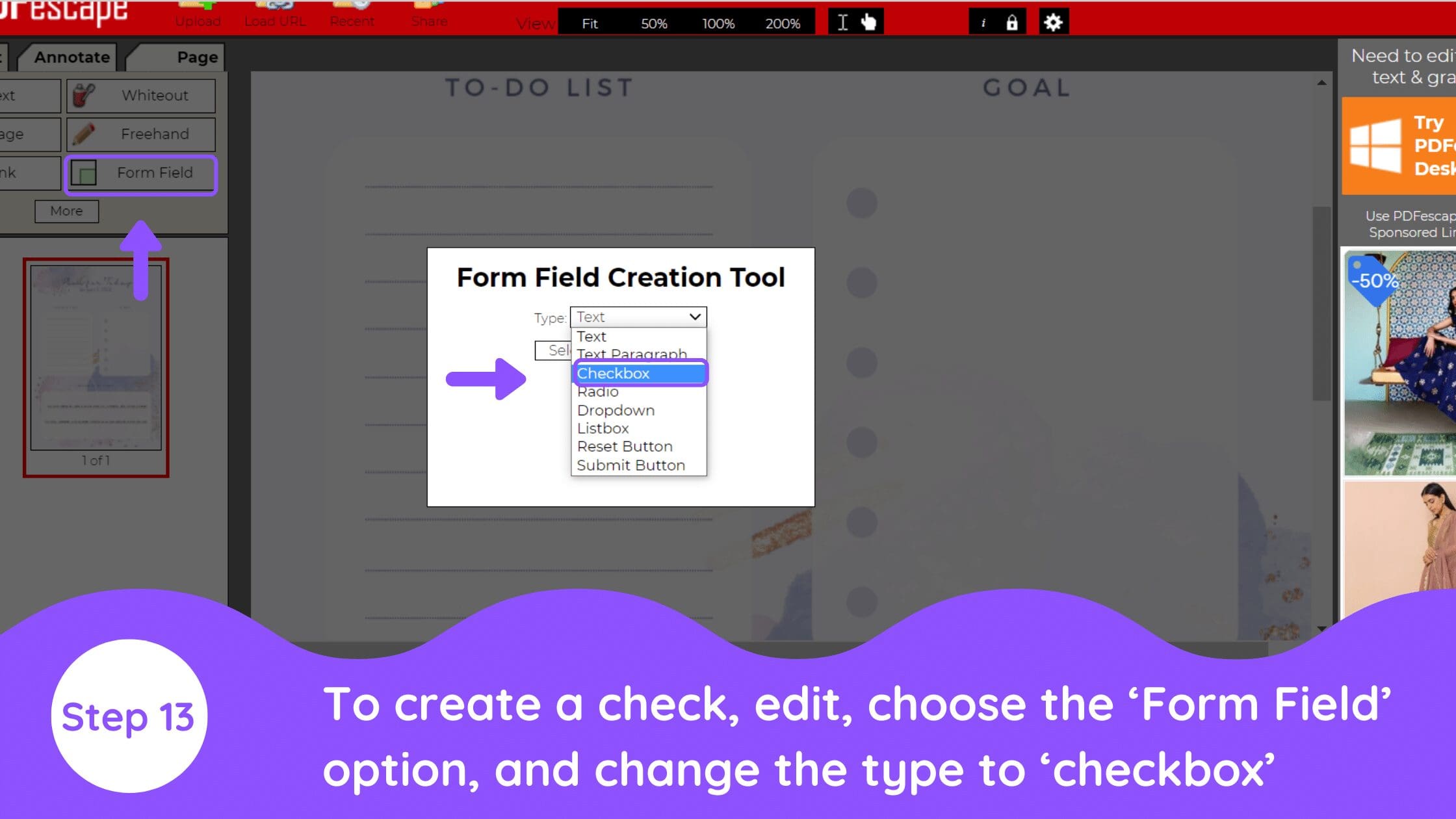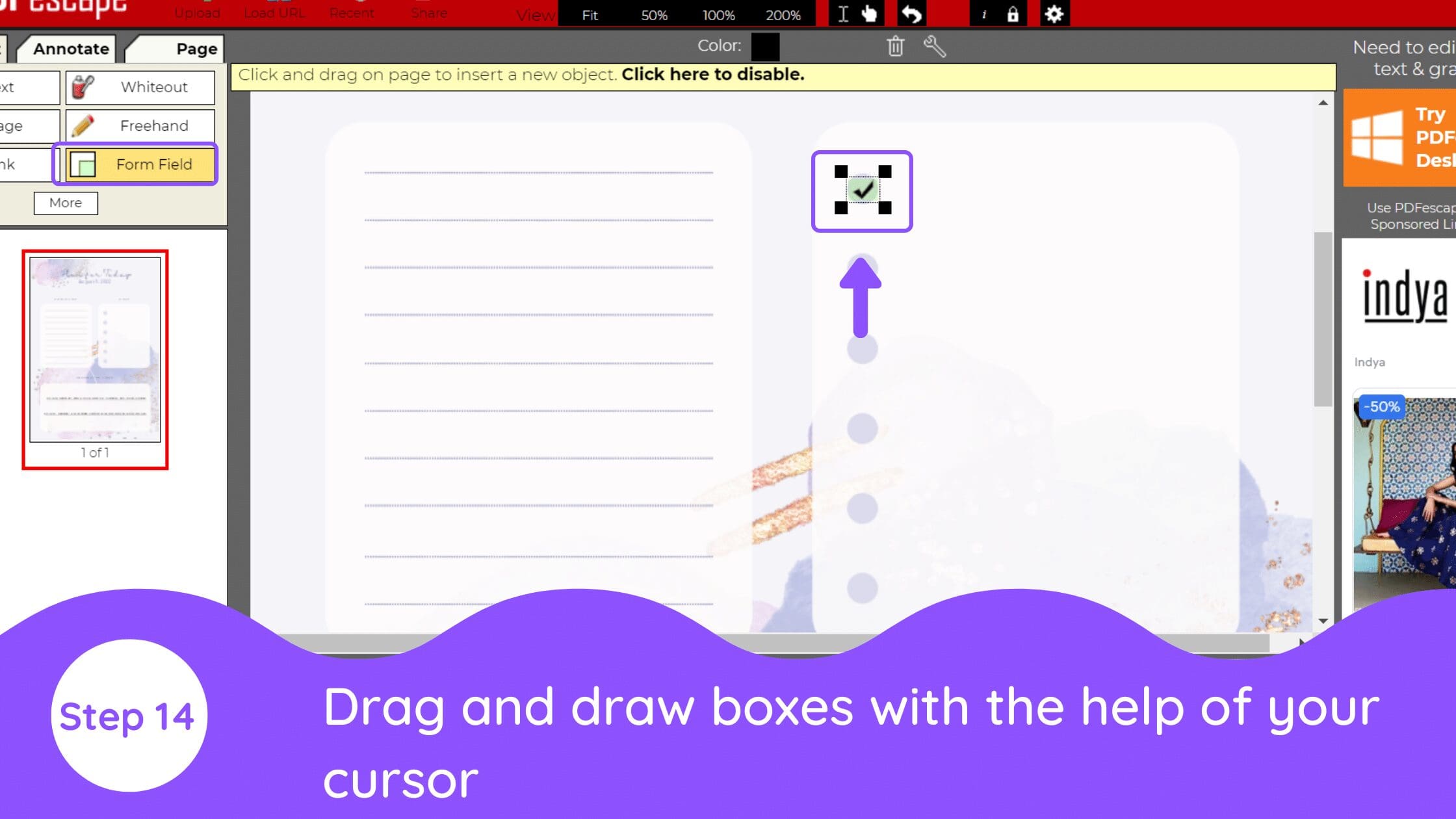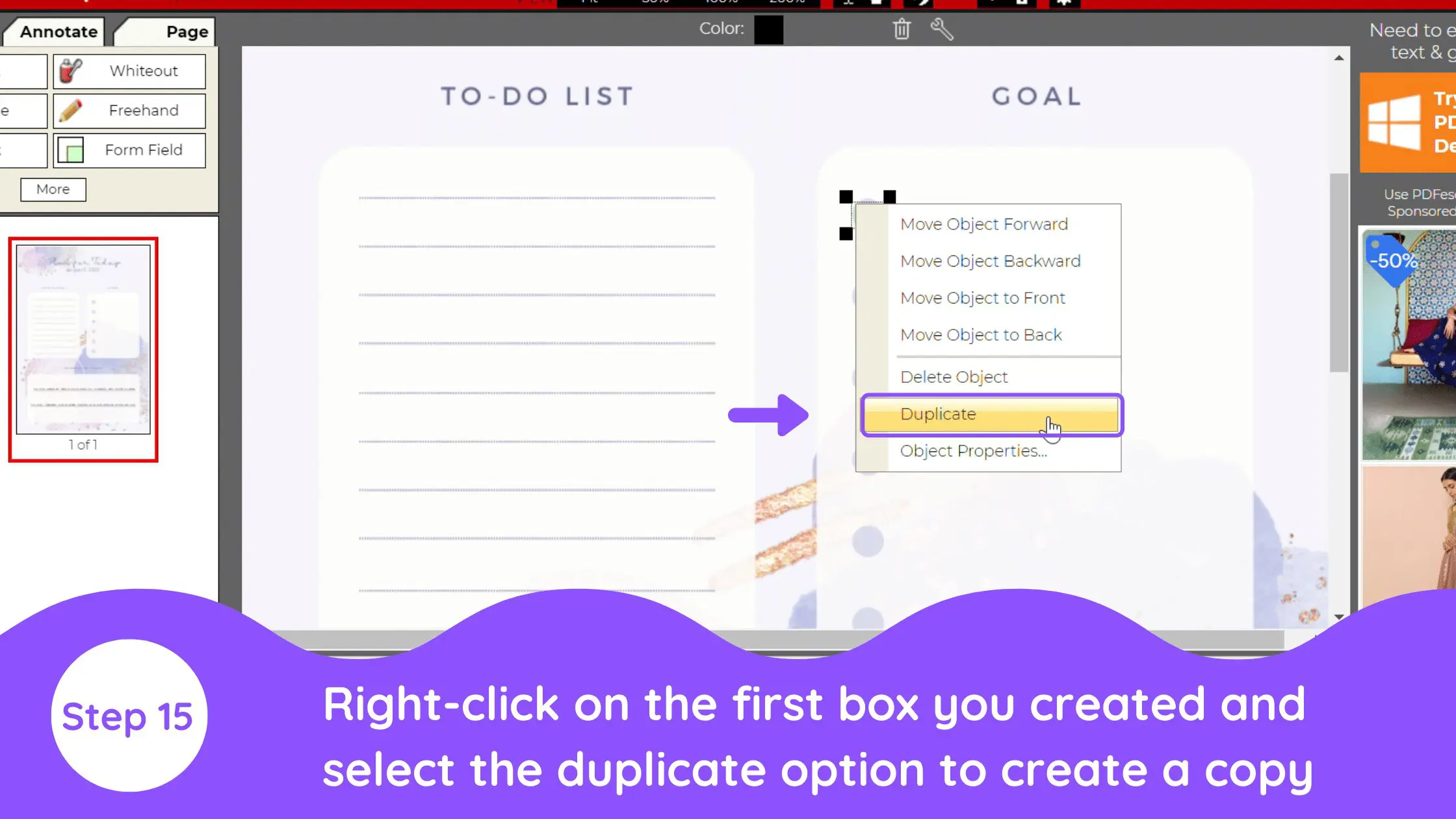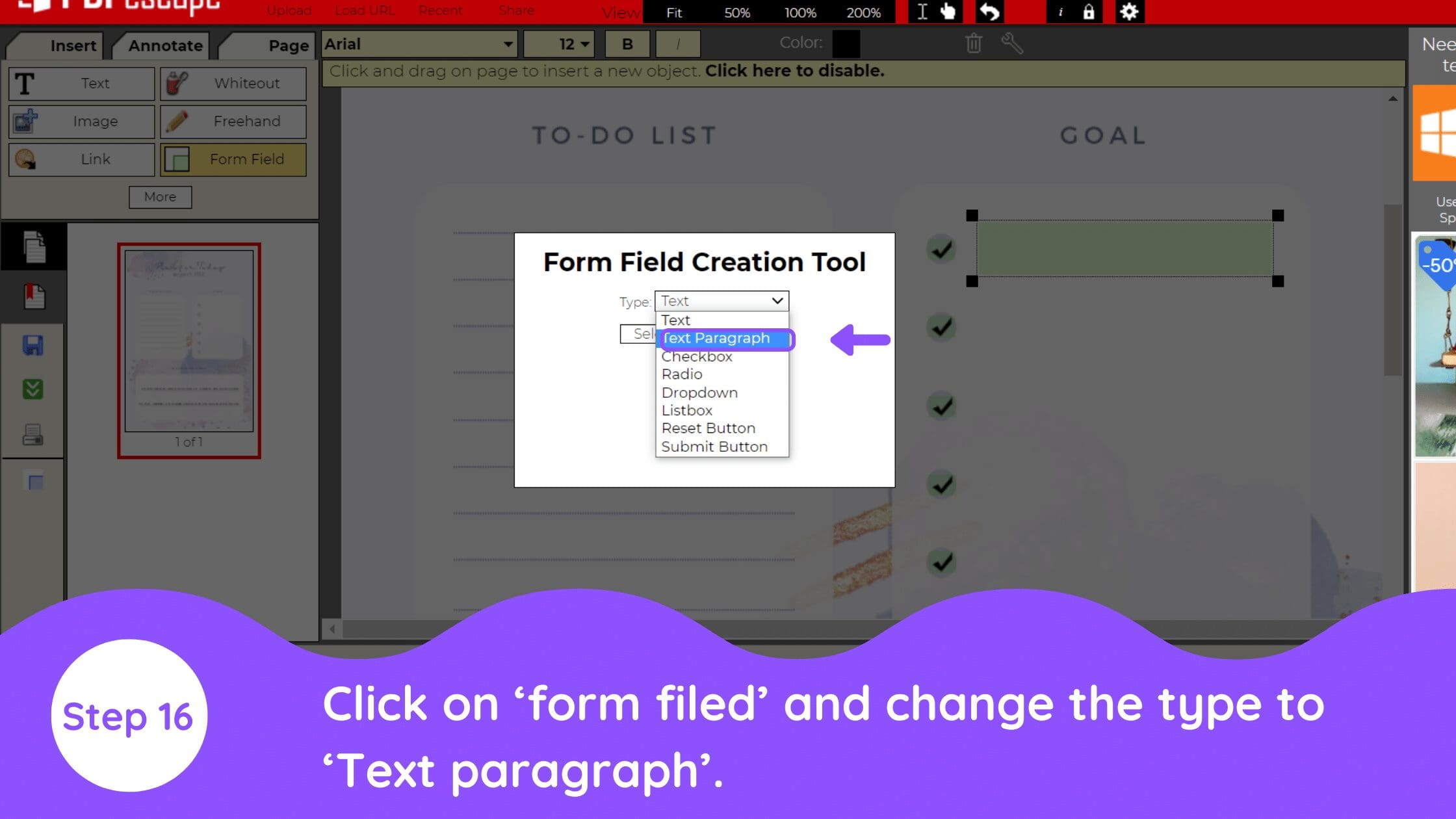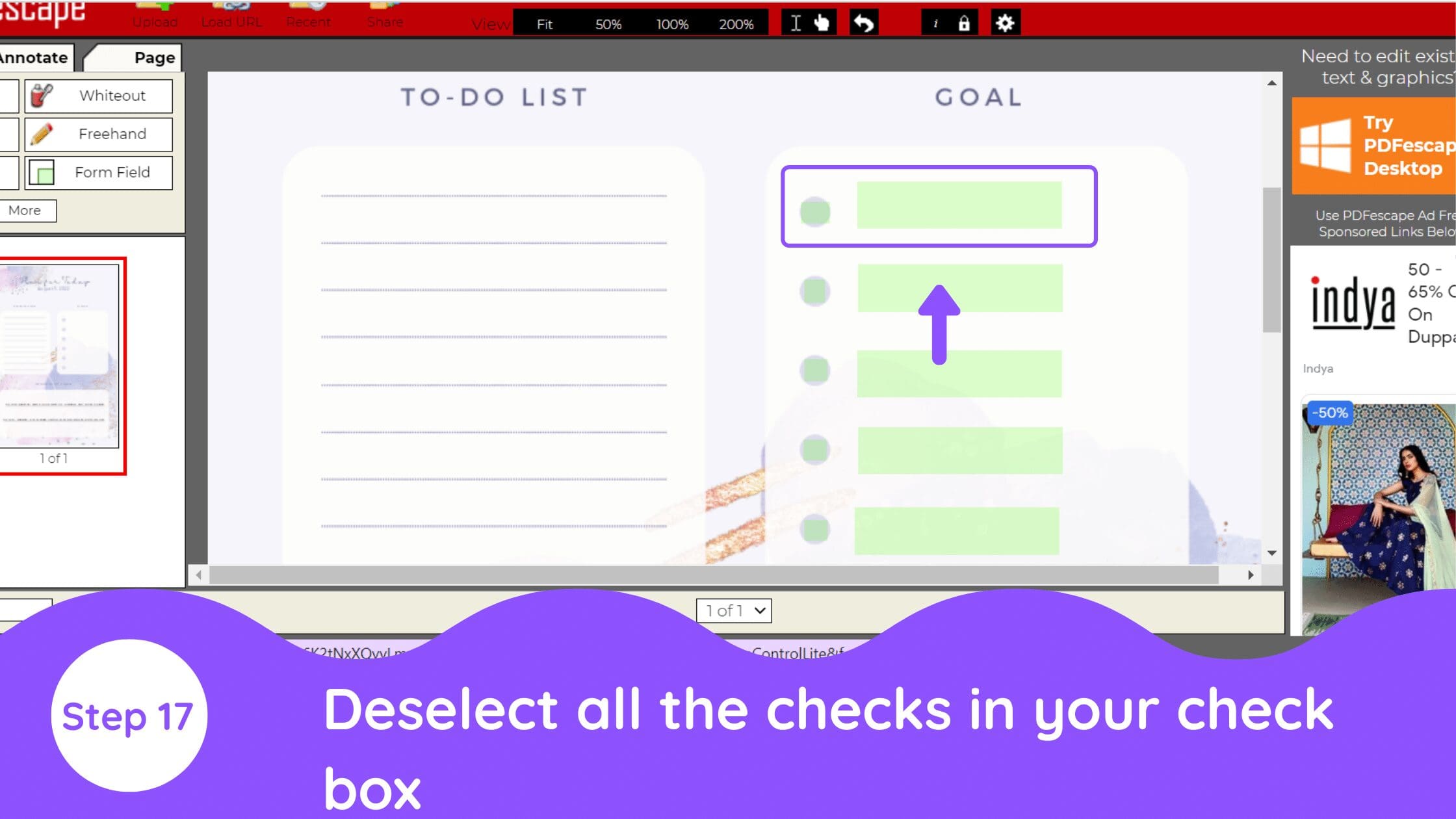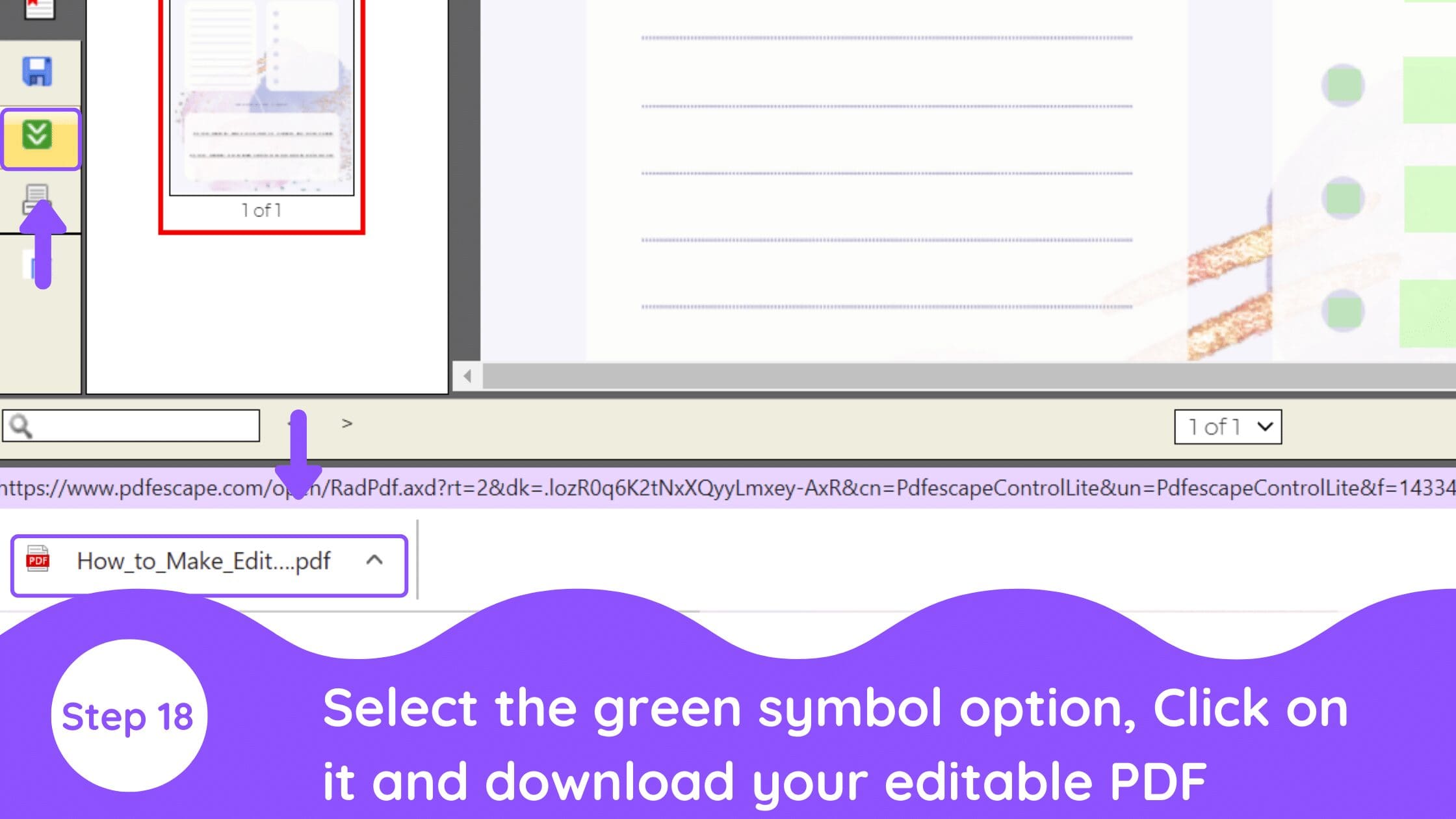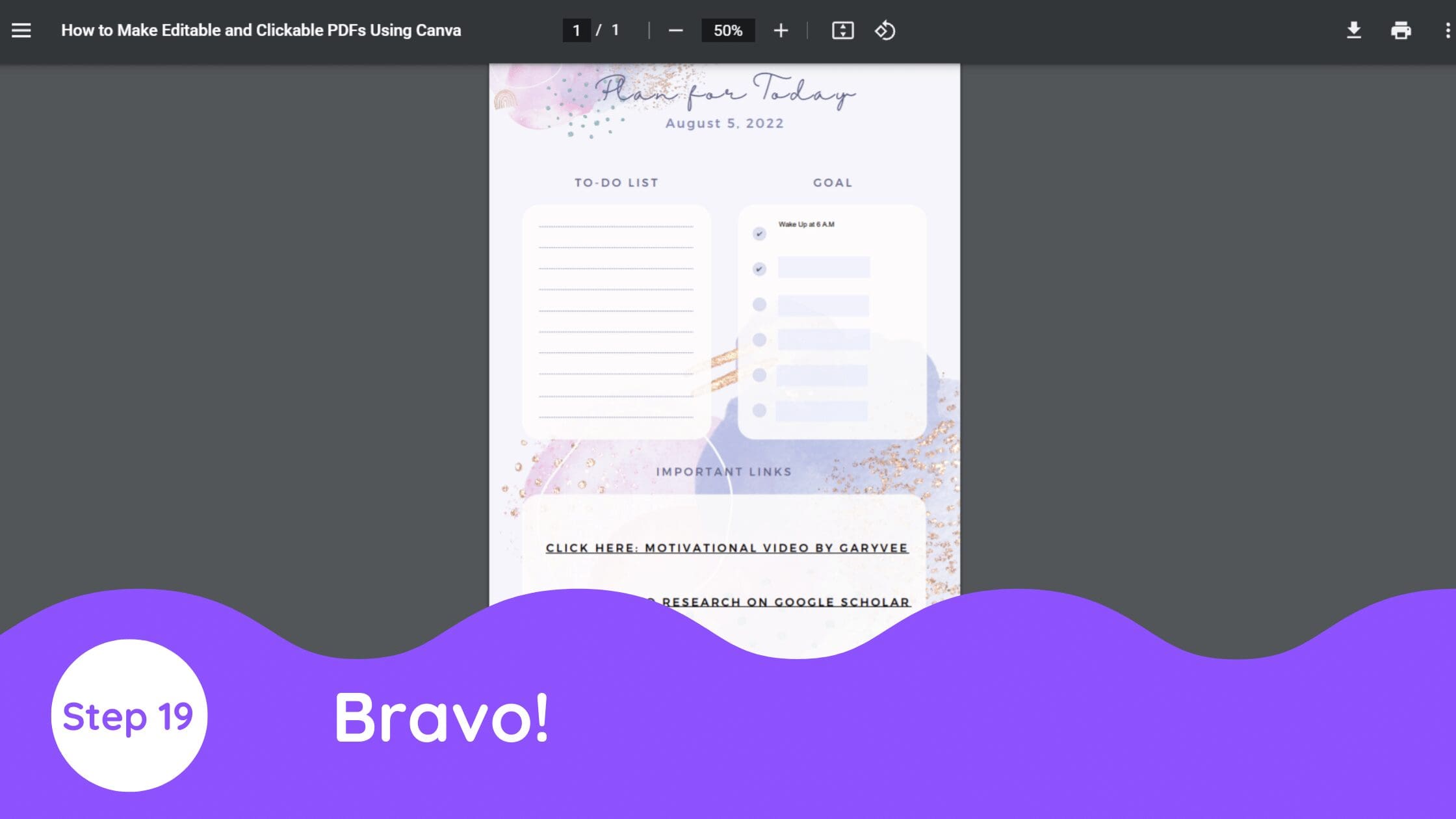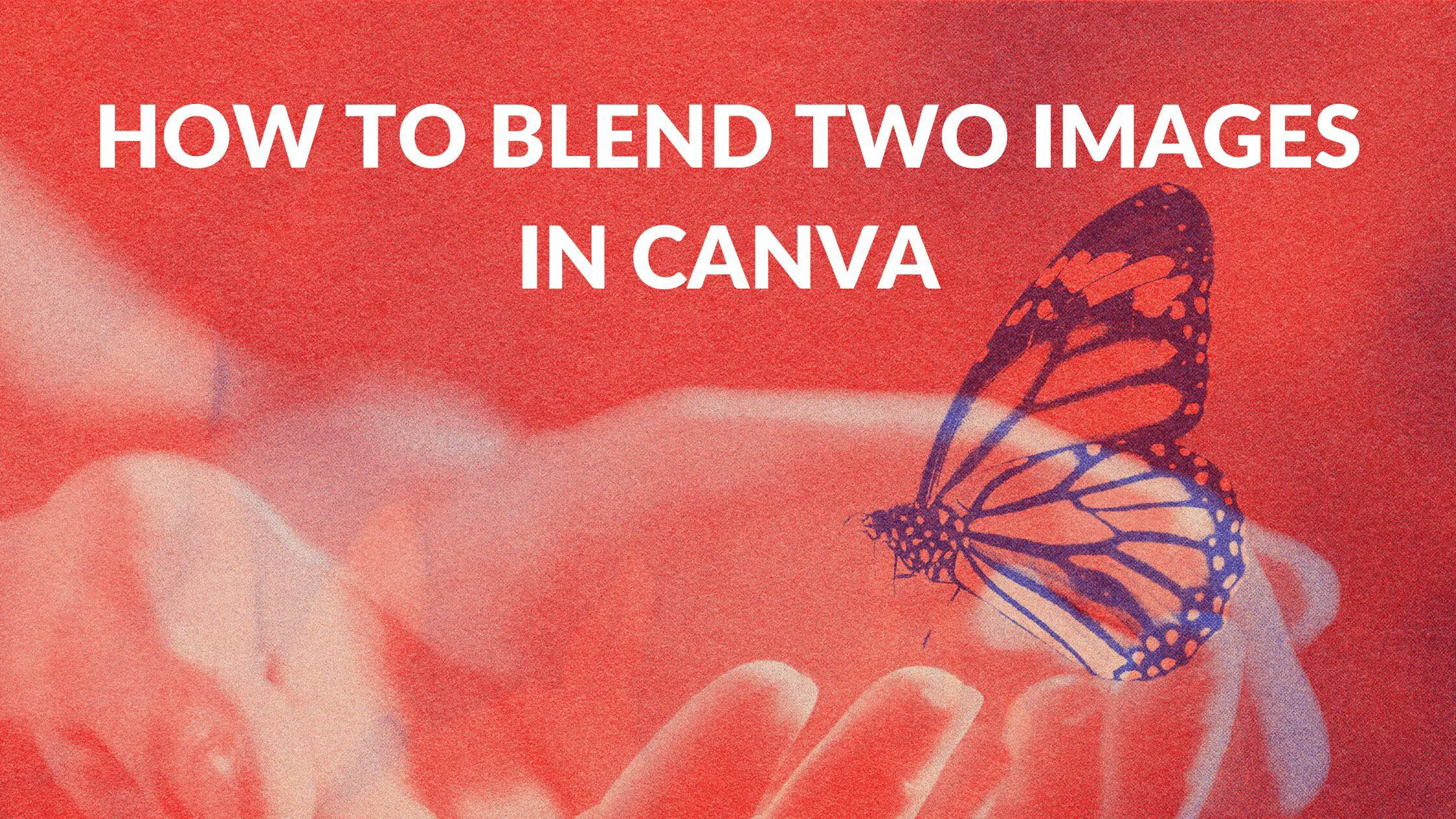Disclosure: Some of the links below are affiliate links, meaning that at no additional cost to you, I will receive a commission if you click through and make a purchase. Read our full affiliate disclosure here.
Great graphic design is the secret super power behind many content creators. However, for many content creators, graphic design is either too time consuming to tackle or too expensive when outsourced to professional designers. Luckily, Canva has made creating your own custom designs much easier. In this tutorial, our team of design experts will cover how to make clickable PDFs using Canva.
How to Make Clickable PDFs Using Canva
1. Select Template Option
Login to your Canva account. Next to home, you’ll find a ‘Templates’ option. Click on it.
2. Choose Your Template
Choose the kind of template you want to make clickable and editable.
For example, A to-do list.
3. Select Template
Once you find your desired template click on it. You’ll get that template in an enlarged form just like this. Here, click on the ‘customize this template’ option.
4. Customize Template
After entering your Canva board with your template, it’s time to be creative. Customize the template according to your need. Perhaps by changing font, color, text, etc.
5. Add Information for Link
Once you’re done customizing, it’s time to add some links.
Decide a place you want to add your link and what does that link will redirect into. Press ‘T’ from your keyboard to bring a text box. Now enter a text which provide information about the link with a call to action which says ‘click here’.
6. Add Link
After entering the text, look at the top right corner where you’ll find an ellipsis. Click on it. Go to the ‘link’ option present inside it.
7. Enter Link
After clicking the link option, you’ll find a text box, enter your link there.
8. Download PDF
Add more links if required.
Once done, click on the down arrow symbol option present above, to download your template.
Tip- Click on the ‘file type’ option to change the format of the downloadable.
9. Caution
Make sure to download PDF file type. In case you have many pages to your template change the file type to ‘PDF Standard’ as it is easier for the readers to download. And if you have a single-page template, go with ‘PDF Print’.
Congratulations!
You’re done creating a clickable PDF using Canva. The next steps show how to make your PDF editable.
10. Make it Editable
Search for ‘pdf escape’ in google and click the first site.
11. Choose File
Once you enter the pdf escape site, drop your pdf in the box present on the screen. There are two ways to bring your pdf, you can either drag and drop it or click the choose file option, which will help you to choose the file you want to make editable, from your device.
12. Upload PDF File into PDF Escape
Click the ‘upload’ option present beside the choose file option to upload your PDF.
13. Add Checkbox From Form creation Tools
To create a check, edit, choose the ‘Form Field’ option, and change the type to ‘checkbox’.
14. Drag and Drop Boxes Using Cursor
Now drag and draw boxes with the help of your cursor in the places where you want to create checkboxes.
15. Press “Duplicate” Button
To speed up the process, just right-click on the first box you created and select the duplicate option to create a copy of it and place it where you want.
16. Edit to Enter Text
To make the readers enter text, click on ‘form filed’ and change the type to ‘Text paragraph’.
Draw boxes to enter texts.
17. Deselect Checks
Deselect all the checks in your check box. This is how your editable PDF should look like in the end.
18. Download From PDF Escape
Select the green symbol option present in the left corner of the screen. Click on it and download your editable PDF.
19. Congratulations!
Congratulations!
You just made an editable and clickable PDF using Canva! It’s time to share with your readers!
Conclusion
I hope you found this tutorial covering how to make clickable PDFs using Canva, useful! Click here to read our comprehensive Canva Guide. If you haven’t tried CanvaPro, click here to try it for free for 30 days through our exclusive offer! Below are several related Canva tutorials that you might find useful.