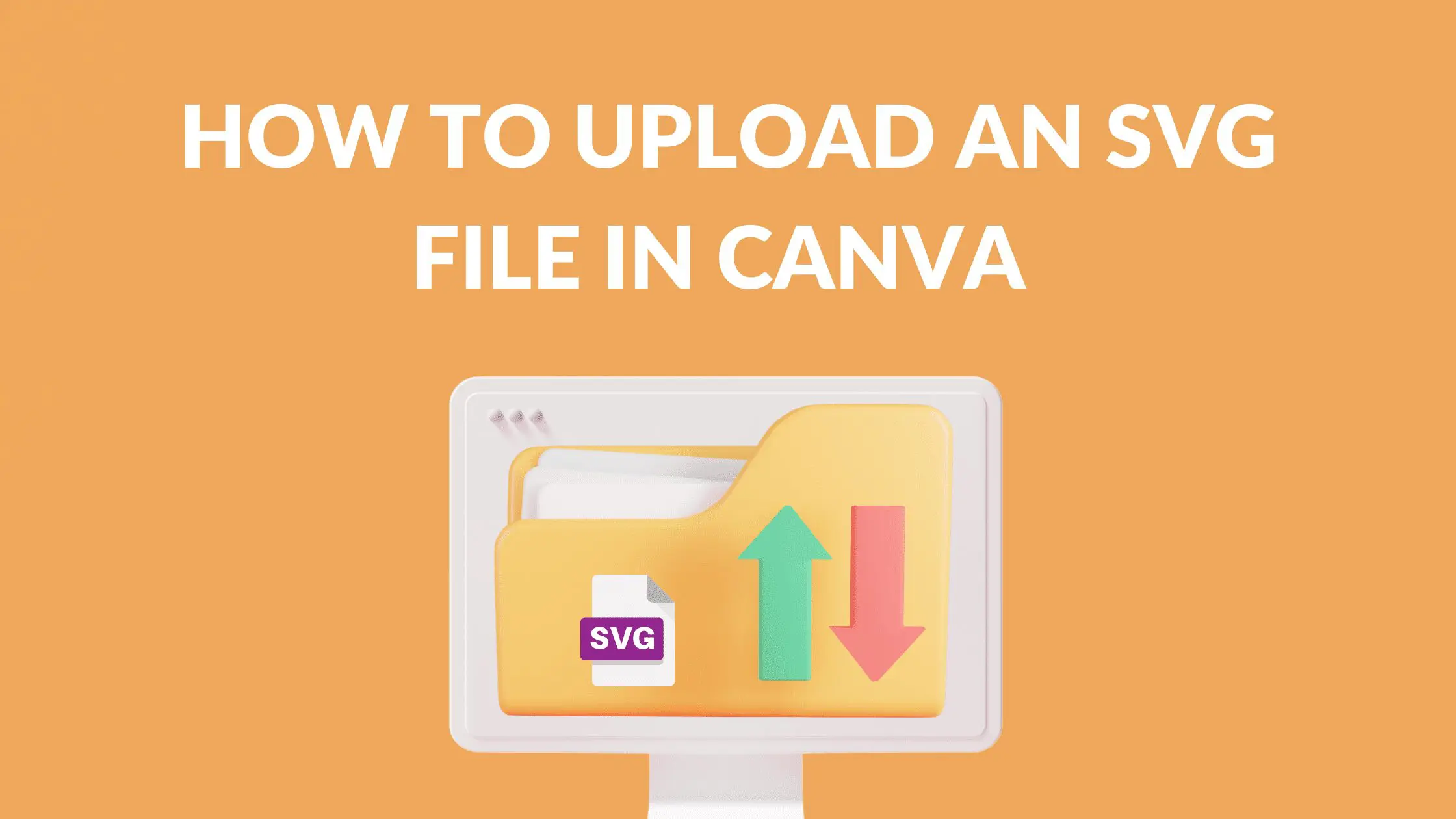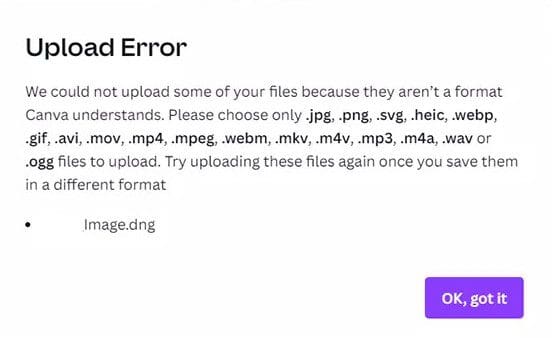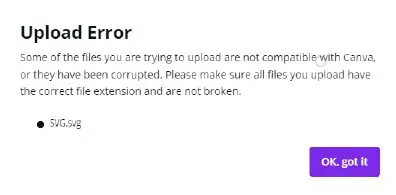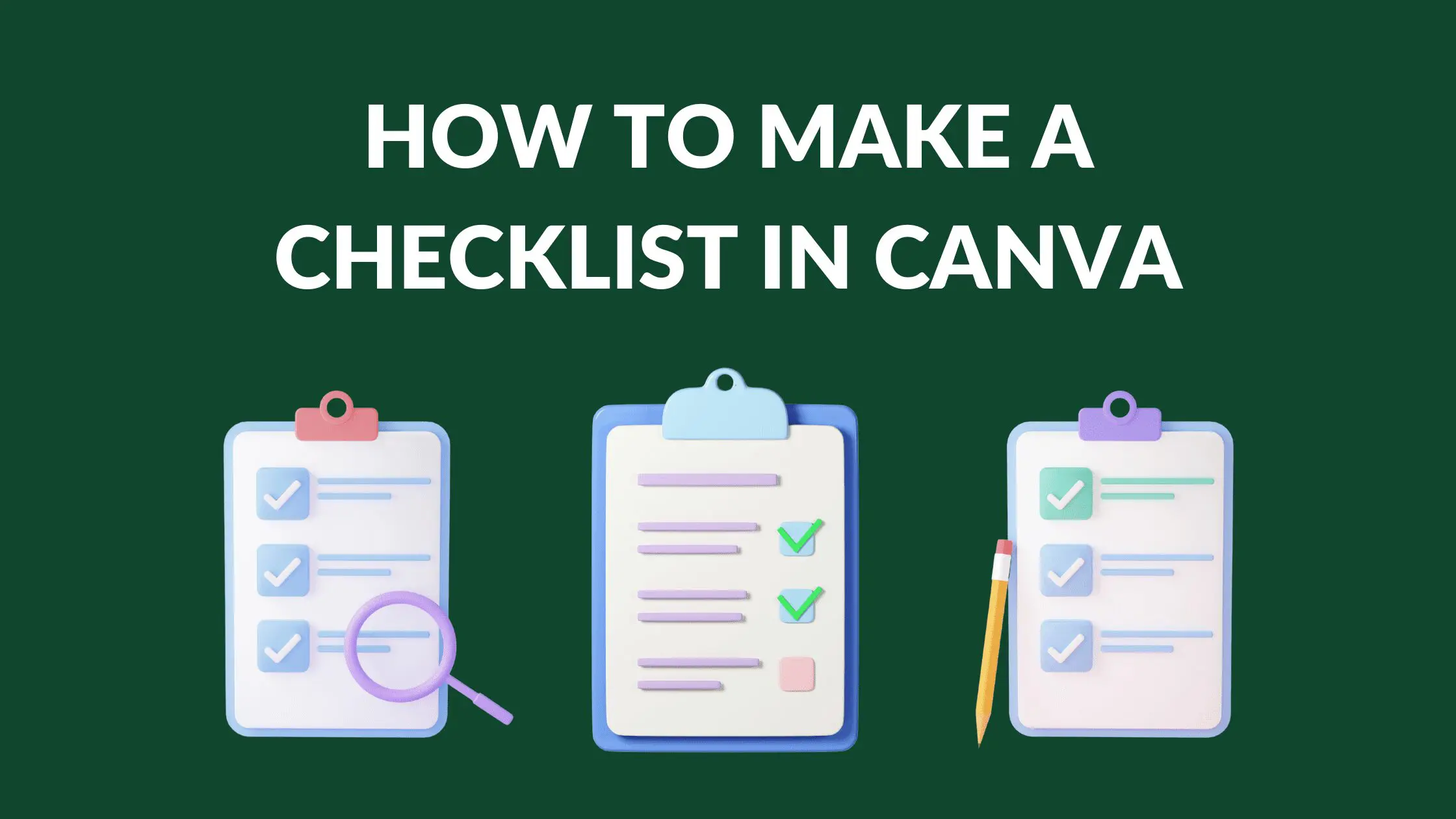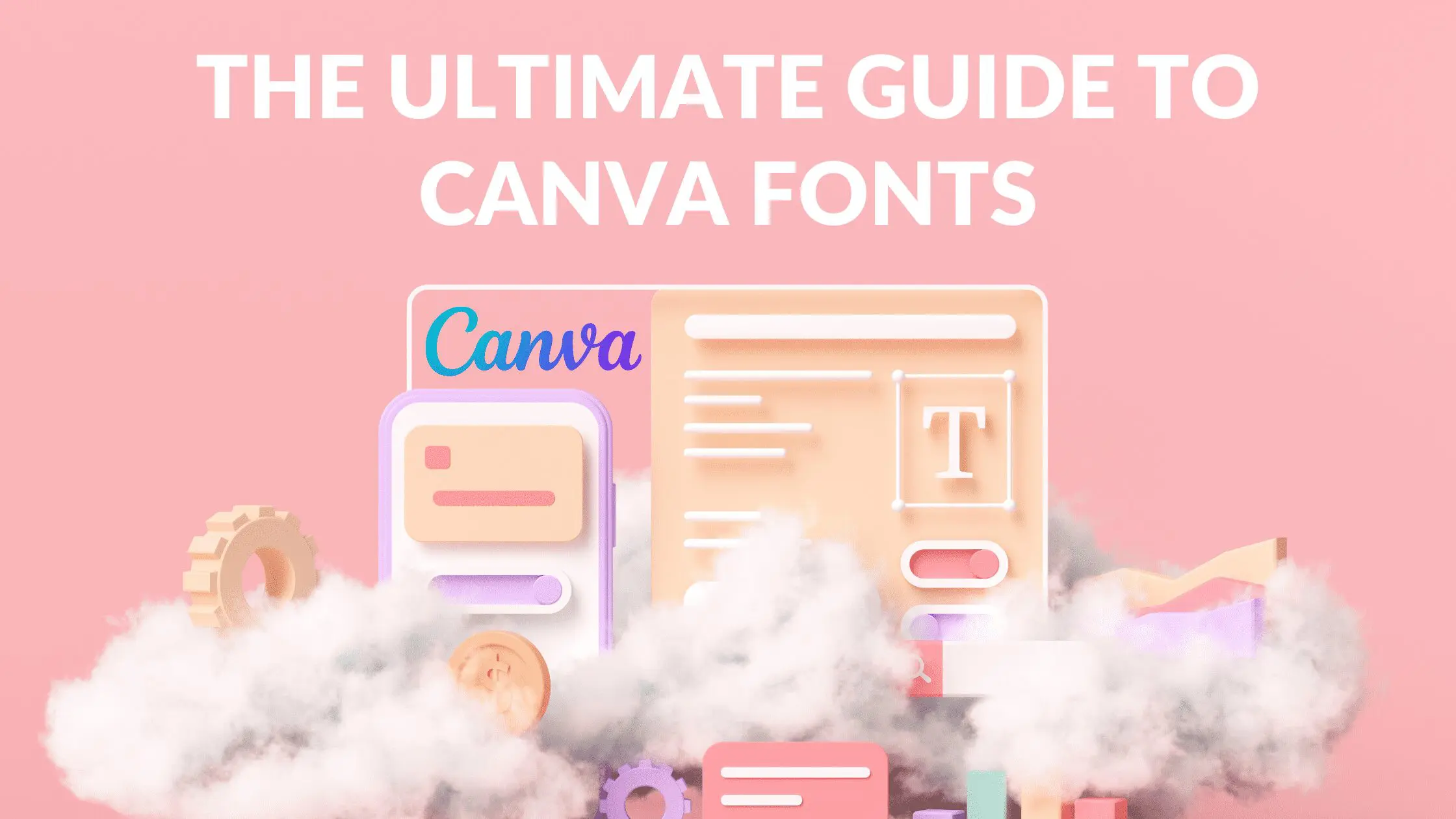Disclosure: Some of the links below are affiliate links, meaning that at no additional cost to you, I will receive a commission if you click through and make a purchase. Read our full affiliate disclosure here.
Great graphic design is the secret super power behind many content creators. However, for many content creators, graphic design is either too time consuming to tackle or too expensive when outsourced to professional designers. Luckily, Canva has made creating your own custom designs much easier. In this tutorial, our team of design experts will cover how to upload an SVG file in Canva.
Note on Possible Error Messages
While Canva uploads many SVG files without issue, sometimes you will see an error message:
There are several possible explanations for why you are not able to upload your SVG to Canva without seeing an error message:
- If you are uploading SVG images, they should be under 3MB in size, within 150 to 200 pixels wide, and should be saved with SVG 1.1 Profile.
- Make sure you are not uploading multiple files at once. Canva can easily become overwhelmed if you are uploading many large or complex file types at once.
- Make sure you actually uploaded the SVG version of your file. Canva only allows certain file types.
- If you’re using Adobe Illustrator to create your SVG file, change the CSS Properties to Presentation Attributes before saving
Conclusion
I hope you found this tutorial covering how to upload an SVG file in Canva, useful! Click here to read our comprehensive Canva Guide. If you haven’t tried CanvaPro, click here to try it for free for 30 days through our exclusive offer! Below are several related Canva tutorials that you might find useful.