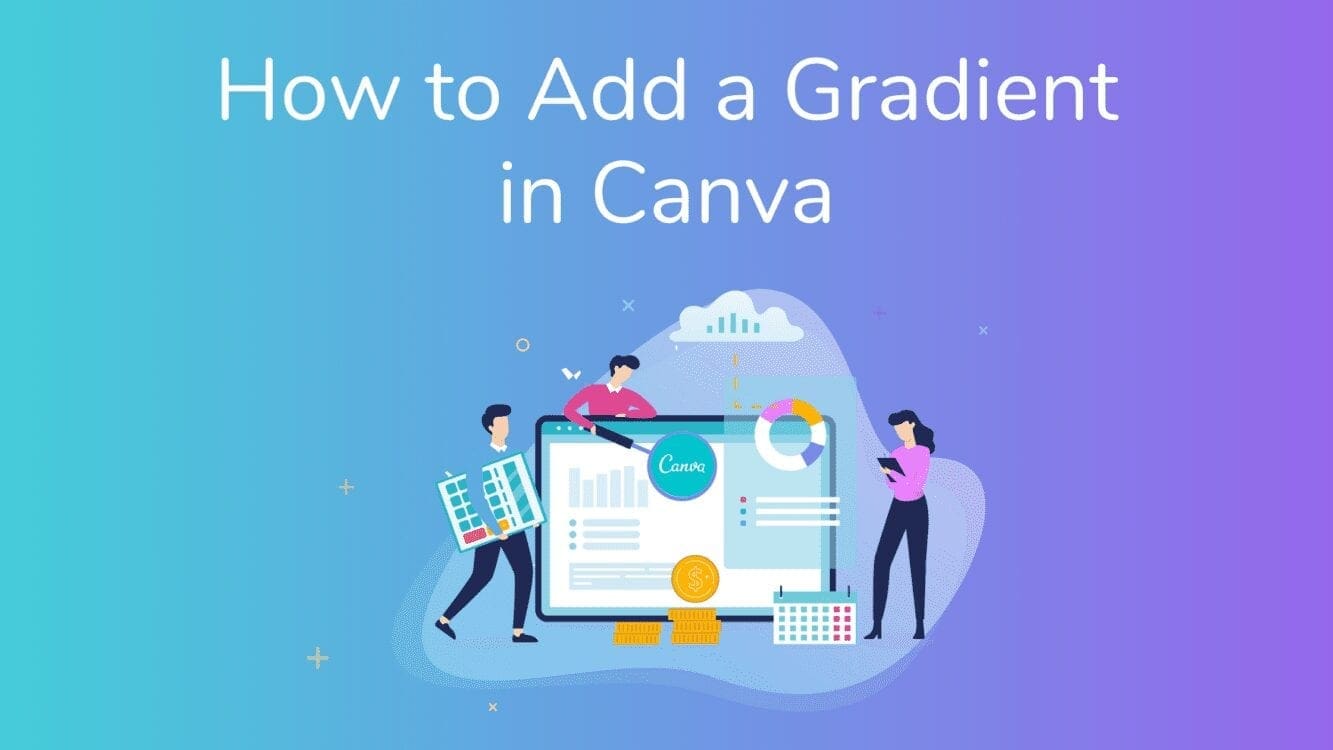How to Add a Gradient in Canva

Written by Casey Botticello
Disclosure: Some of the links below are affiliate links, meaning that at no additional cost to you, I will receive a commission if you click through and make a purchase. For more information, read our full affiliate disclosure here.
A gradient is excellent to use on digital or print-based projects. The beauty of a gradient is that you can combine almost any color — whether neutral or bold, a gradient is always a sophisticated choice. Learning how to add a gradient in Canva is a great way to add subtle design flair.
Gradients are a more subtle approach than solid or block color. Whether you apply a radial or linear gradient, you will see a different effect on your designs. The direction will have a direct impact on your audience’s focus point. This tutorial will show you how to make a Canva gradient or add one to your existing Canva design.

Steps to Add a Gradient in Canva
1. Select Your Image
Canva offers a wide selection of images. Select an image in Canva. For the purposes of following along with this example, search for the term “city” under the photos tab. Select the free image seen below:
2. Maximize Image as Page Background
Next, drag and drop the image from the previous step so that the image maximizes, and becomes the fixed background.
3. Add Rectangular Element
Next, search for and add a “square gradient” from the elements tab. This element should be on top of the background layer with the image.
4. Decrease the Transparency of Gradient Overlay
The last step is to adjust the transparency of your pink rectangle. For the purposes of this example, I decreased the transparency from 100 to 85.
5. Increase the Size of the Gradient Overlay
Next, you need to increase the size of the gradient overlay. Drag the borders on the rectangle so that the entire image is covered by the rectangle.
Next, you need to increase the size of the gradient overlay. Drag the borders on the rectangle so that the entire image is covered by the rectangle.
6. (Optional) Change the Color of the Gradient Overlay
Next, you need to choose what color you want your gradient overlay color to be. To do this click once on the rectangle that is now covering your image. Next, click on the color icon on the top menu. You can change either color.
Conclusion
Canva is an amazing graphic design tool, and I hope you found this tutorial useful! Click here to read our comprehensive Canva Guide. If you are interested in downloading Canva or trying Canva Pro for free, click here. Below are several related Canva tutorials that you might find useful: