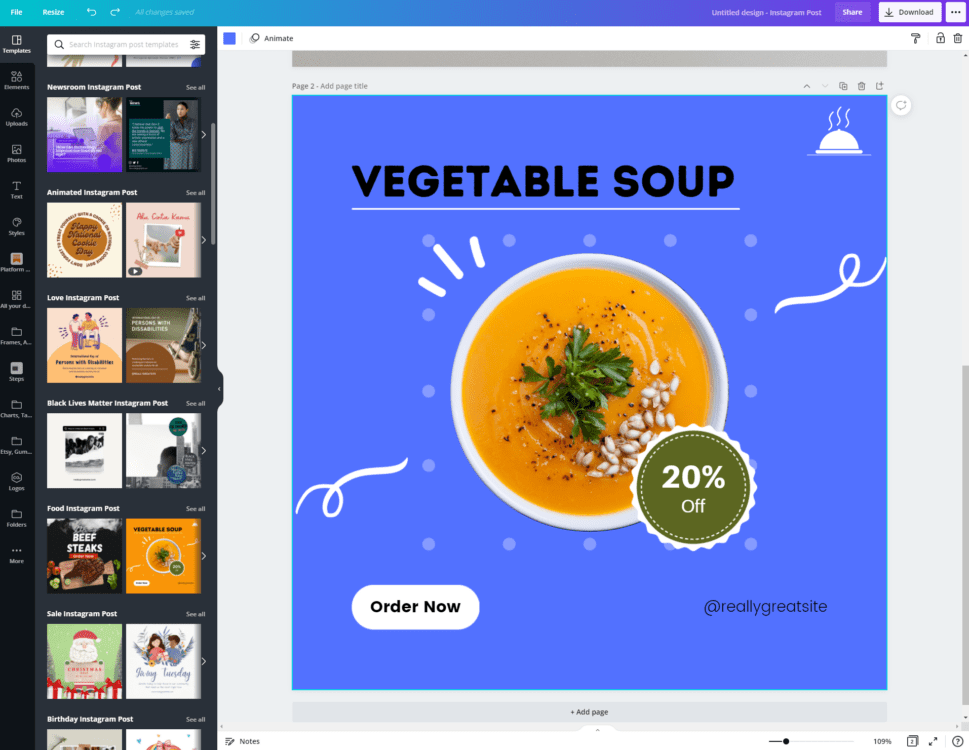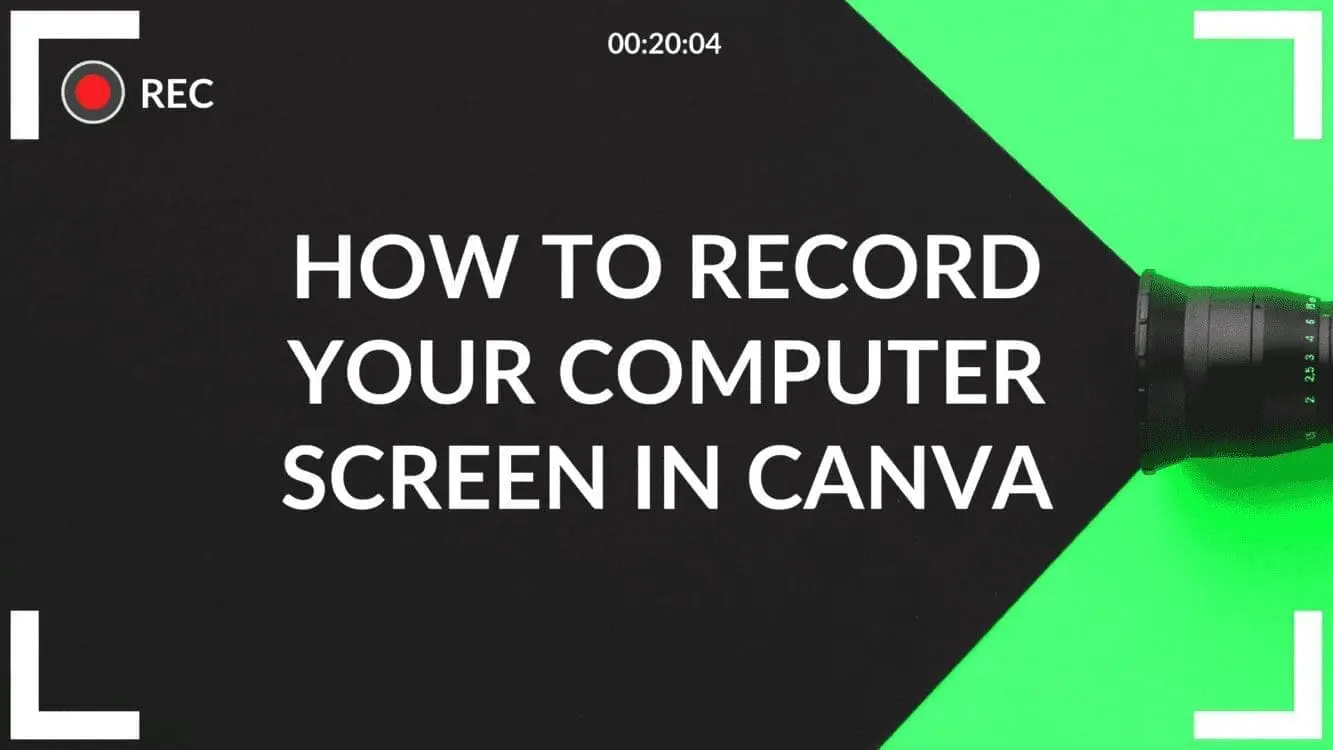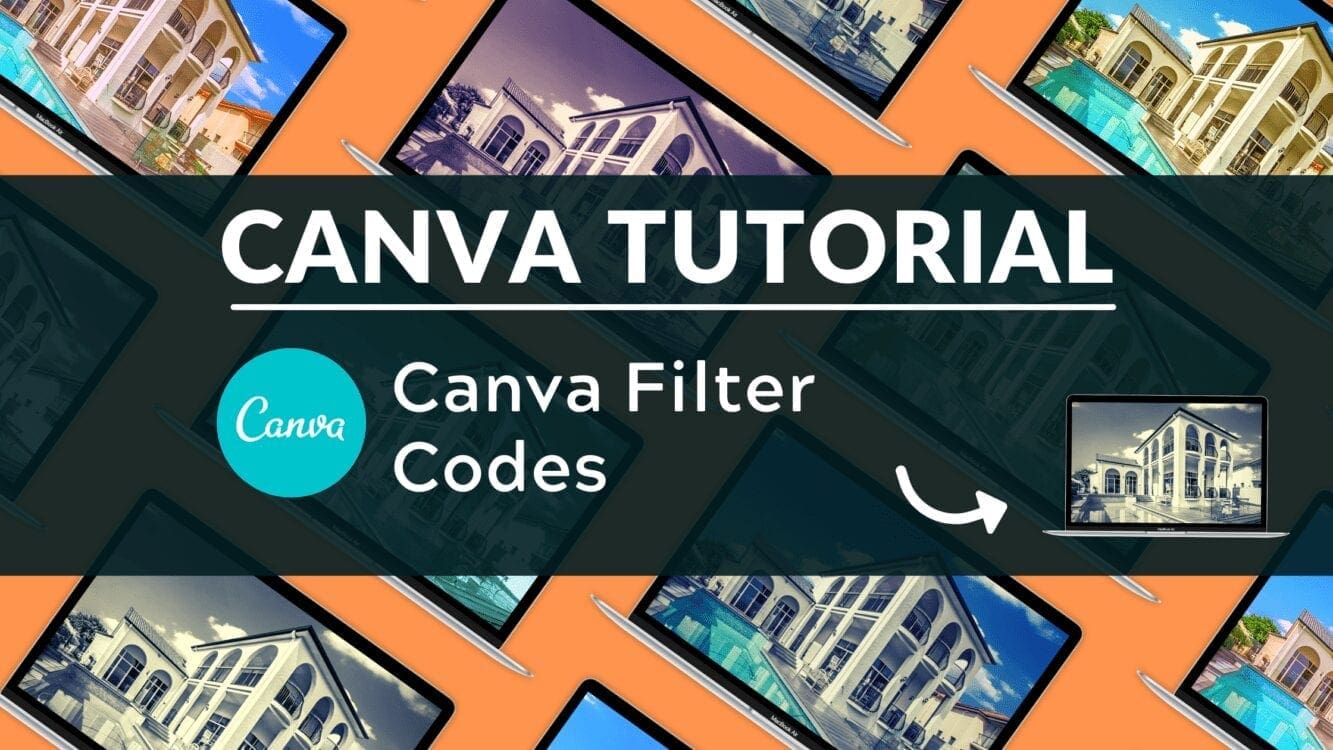How to Use The Color Picker in Canva (Eyedropper Tool in Canva)

Written by Casey Botticello
Disclosure: Some of the links below are affiliate links, meaning that at no additional cost to you, I will receive a commission if you click through and make a purchase. For more information, read our full affiliate disclosure here.
The color picker is now live in Canva! This tool has been requested by Canva designers for years, and it is finally here! The Canva color picker allows users to match the elements in their design with the colors in their photography or other design elements. This guide will explain how to use the color picker in Canva.
Before you begin using the Canva color picker, make sure that:
You've updated to the latest version of Chrome, Firefox, or Microsoft Edge
You are using the Canva Desktop App (as explained in the instructions below)
You have an image ready to extract the color from
Steps to Use the Eyedropper Tool in Canva
1. Login to the Canva Desktop App
While Canva is rolling out this new feature to users, you may need to download the Canva desktop app in order to access the Canva color picker (not via the Canva web page).
Just go to canva.me/desktop and download the app. From there, you can try the tool out by clicking on an element, textbox, or the background and clicking on the color box that appears around the rightmost side of the toolbar.
2. Open a New Design in Canva
Next, open a new design in Canva. The color picker will work for any design (regardless of its Canva design dimensions).
For the purposes of this tutorial, I opened a Canva design intended for Instagram (1000 x 1000 px).
3. Select the Element (Whose Color You Want to Change)
Next, click on the element whose color you are trying to change. For the purposes of this tutorial, I will be changing the background blue color to match the orange soup color seen in the image:
4. Click on the Color Preview Pane and Select the Add New Color Option
Next, click on the color preview pane (the blue icon just to the left of the animate button). Now click on “Add a new color” under document colors:
5. Click on the Color Picker Tool
After you click on “Add a new color,” you will see a color chart plotting the exact shade of your currently selected color. In this tutorial, we can see that the currently selected background color is blue (hex color code #5271FF).
Now, in order to change this blue color, click on the color dropper tool (eye dropper icon displayed next to the hex color):
6. Select New Color From Image
Once the color picker in Canva is clicked on, you will see a magnifying glass appear wherever you drag your cursor. This magnified view allows you to select the precise color that you want.
In this tutorial, we are trying to change the blue background to a shade of orange close to the color of the soup. So we move our cursor over the soup. Click once to activate the color change.
The last few steps are demonstrated in the visual below:
Conclusion
Canva is an amazing graphic design tool, and I hope you found this tutorial on how to use the color picker in Canva useful! Click here to read our comprehensive Canva Guide. If you are interested in downloading Canva or trying Canva Pro for free, click here. Below are several related Canva tutorials that you might find useful: