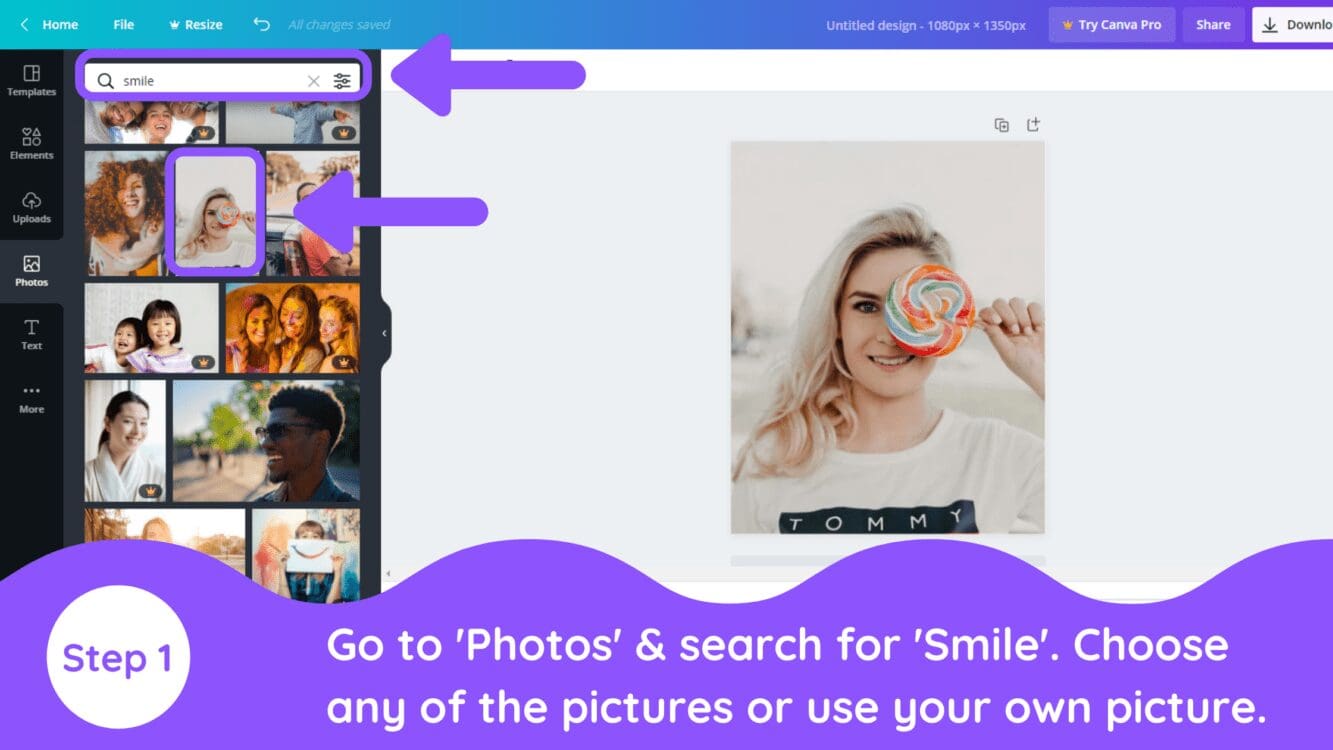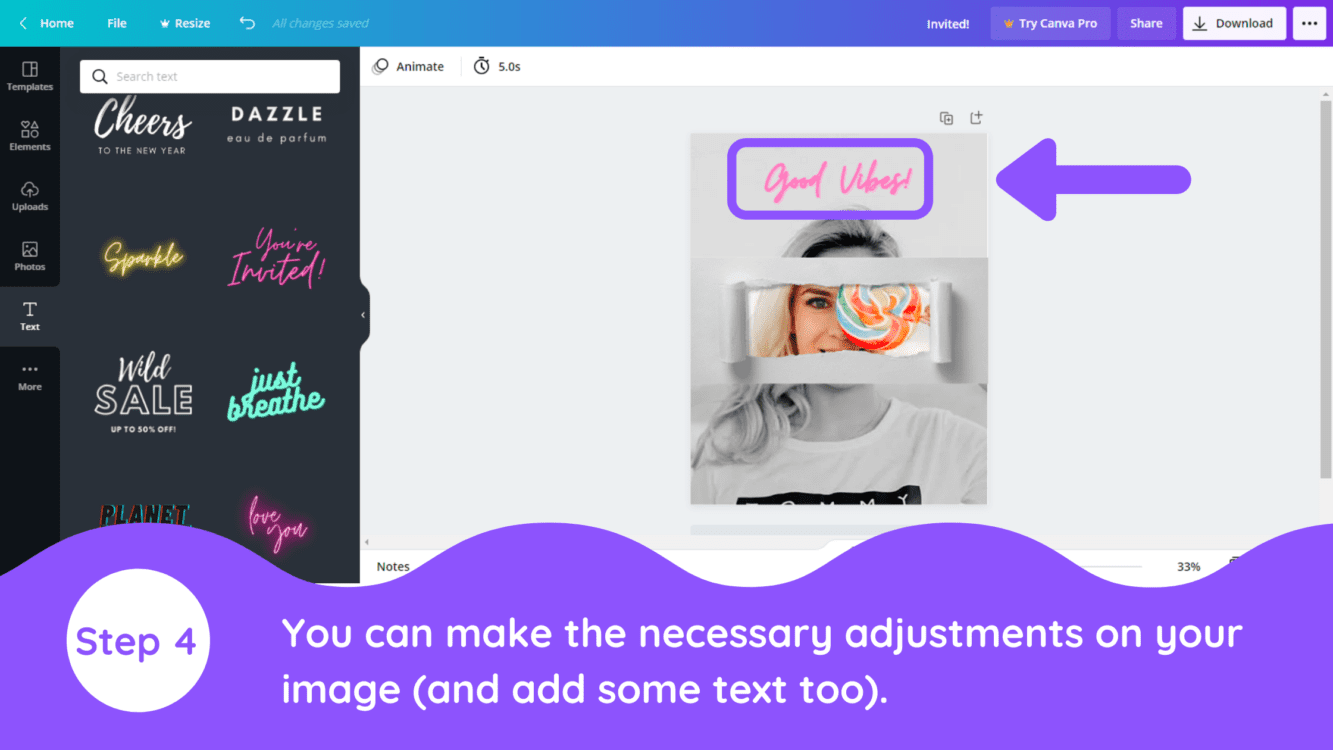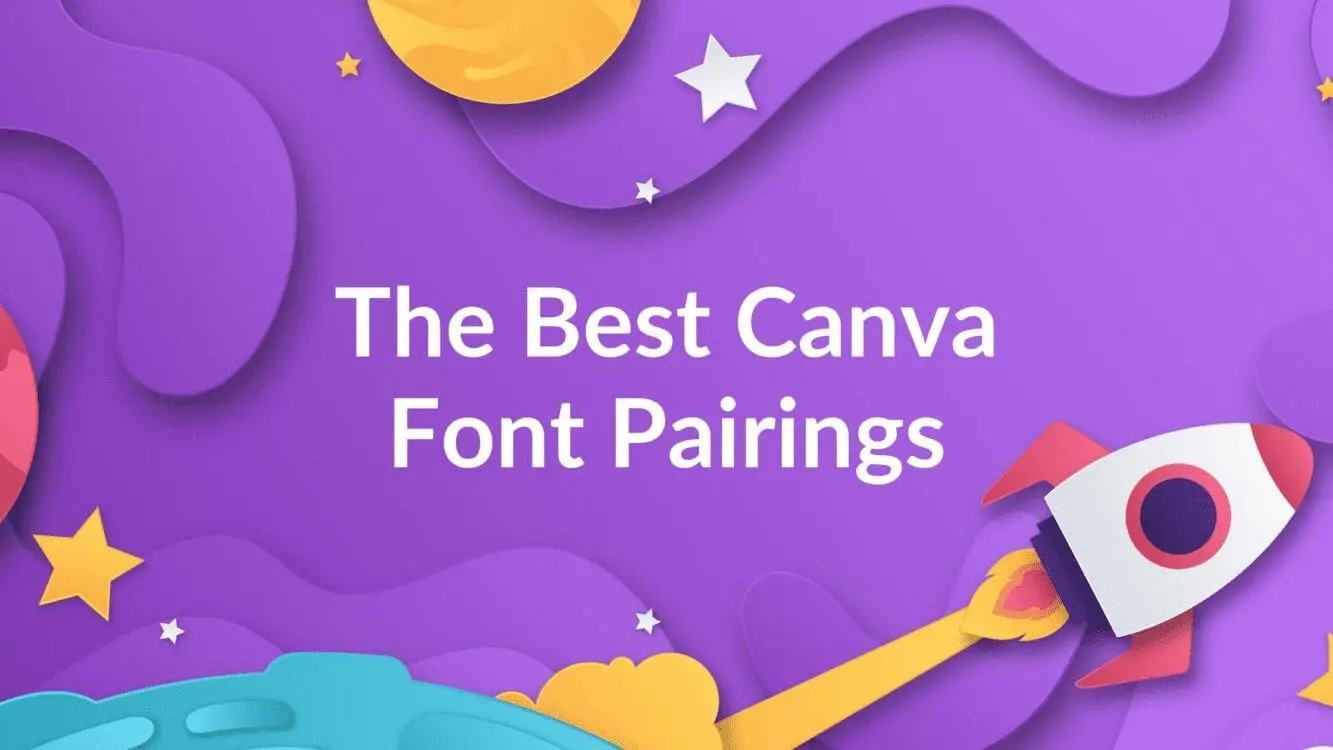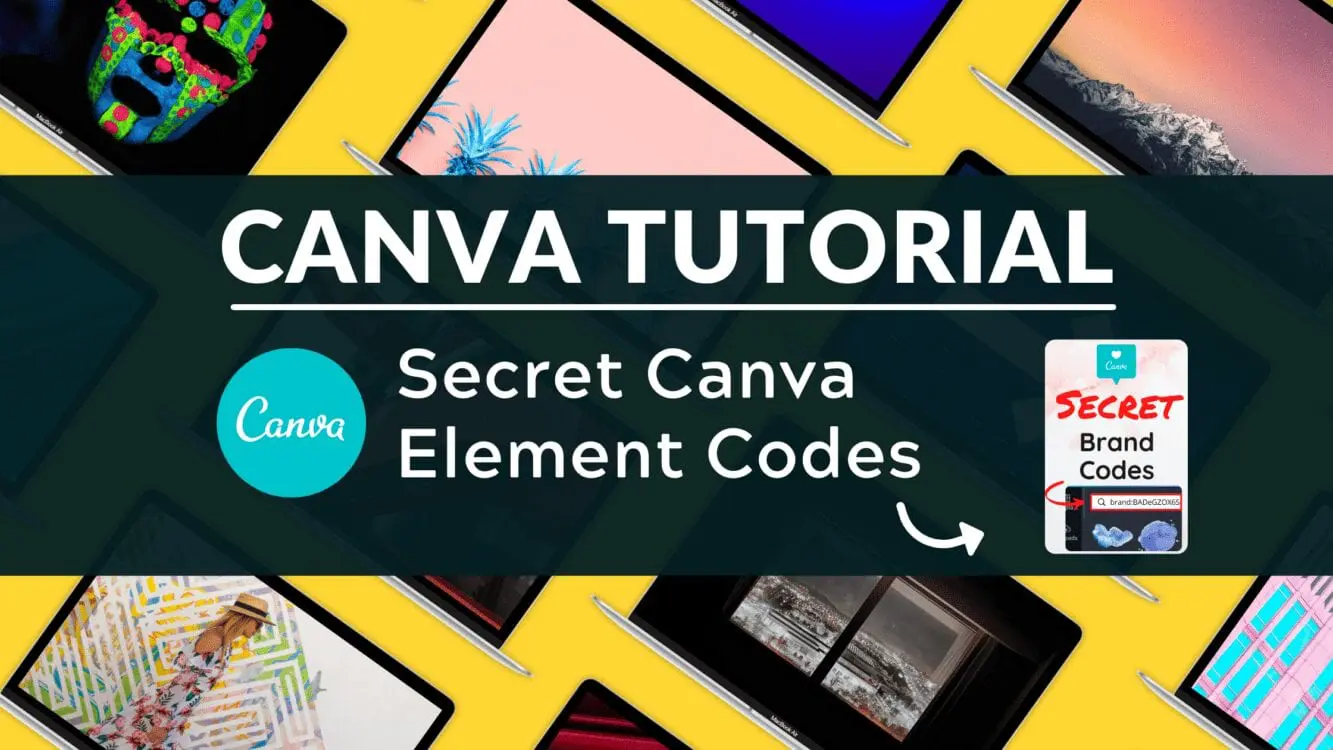Torn Paper Effect in Canva

Written by Casey Botticello
Disclosure: Some of the links below are affiliate links, meaning that at no additional cost to you, I will receive a commission if you click through and make a purchase. For more information, read our full affiliate disclosure here.
Canva is the one of the single most useful tools when it comes to creating stunning social media designs. While Canva can be used to create designs for a wide range purposes, one of the most popular effects is the torn paper/ripped paper effect. The ripped paper effect adds style, depth, and contrast to an otherwise ordinary image. This guide will explain how to make the torn paper effect in Canva.
How to Make The Torn Paper Effect in Canva
1. Add Photo to Design
Go to ‘Photos’ and select any of the pictures of your choice. Or you can also use your own uploaded pictures.
Here we are using a picture of a smiling lady.
2. Find Element
Now go to ‘Elements’ and search for ‘Torn Paper’. You will find many effects and objects. All you need to do is choose a good effect and put it in the picture.
3. Filter Image
Now that you have adjusted the picture with the effect good, all you need to do is use the same image and crop the top and bottom and place them accordingly.
After adjustments, you need to use filters on the Top and Bottom parts to make it look different from the original image. Here we are using the ‘Street’ (Black & White) Filter.
4. Add Text or Adjust Image
For the last step, you can resize the top and bottom if you want and put some text on the picture.
Conclusion
I hope you found this Canva tutorial covering how to create a torn paper effect in Canva, very useful! If you want more inspiration, why not check out our other articles on Canva fonts and Canva tutorials.
Canva is an amazing graphic design tool, and I hope you found this tutorial useful! If you are interested in trying Canva Pro for free, click here. Below are several related Canva articles, tutorials, and guides that you might find useful.