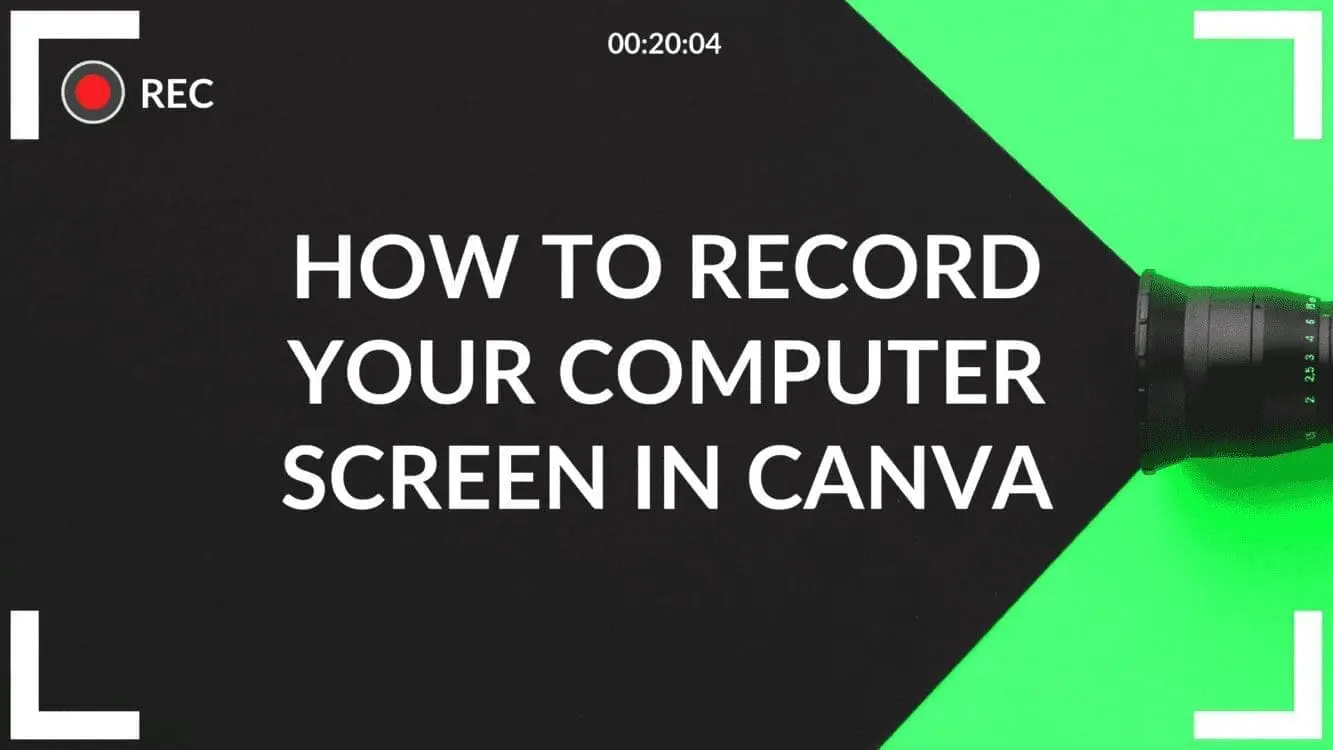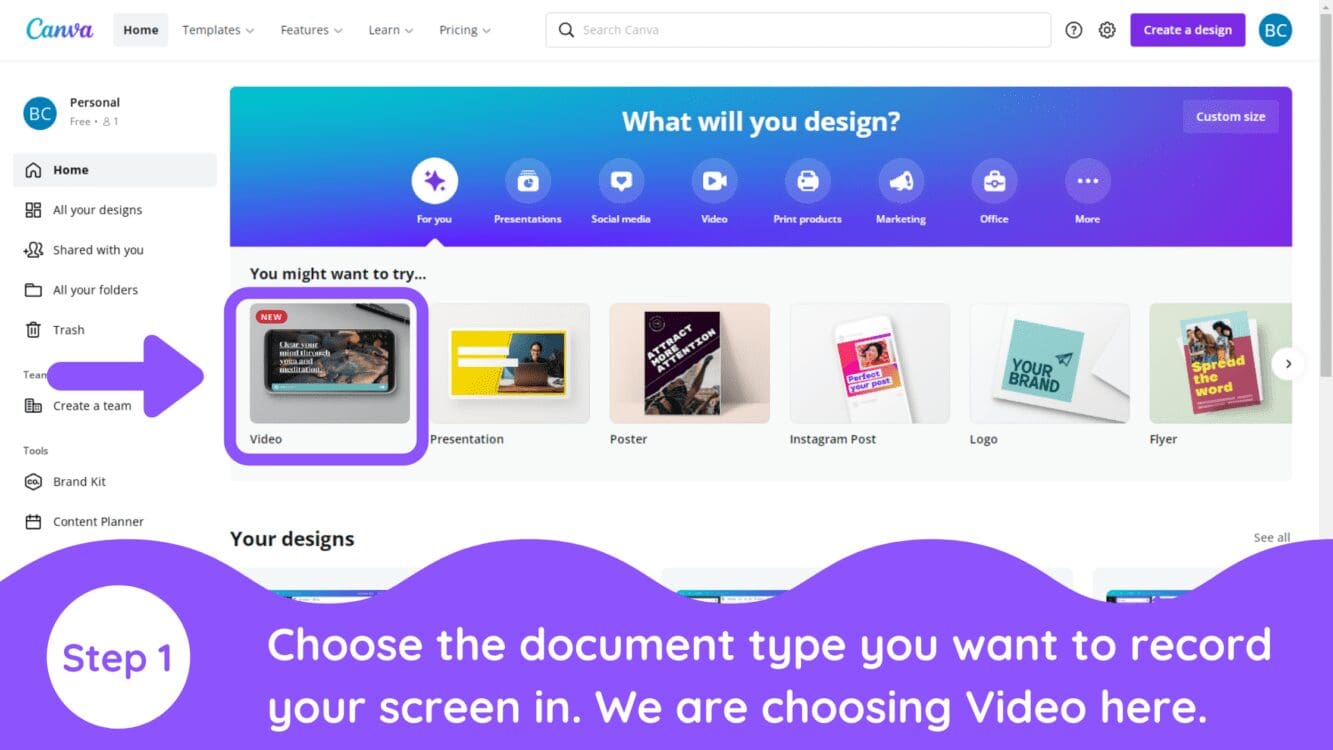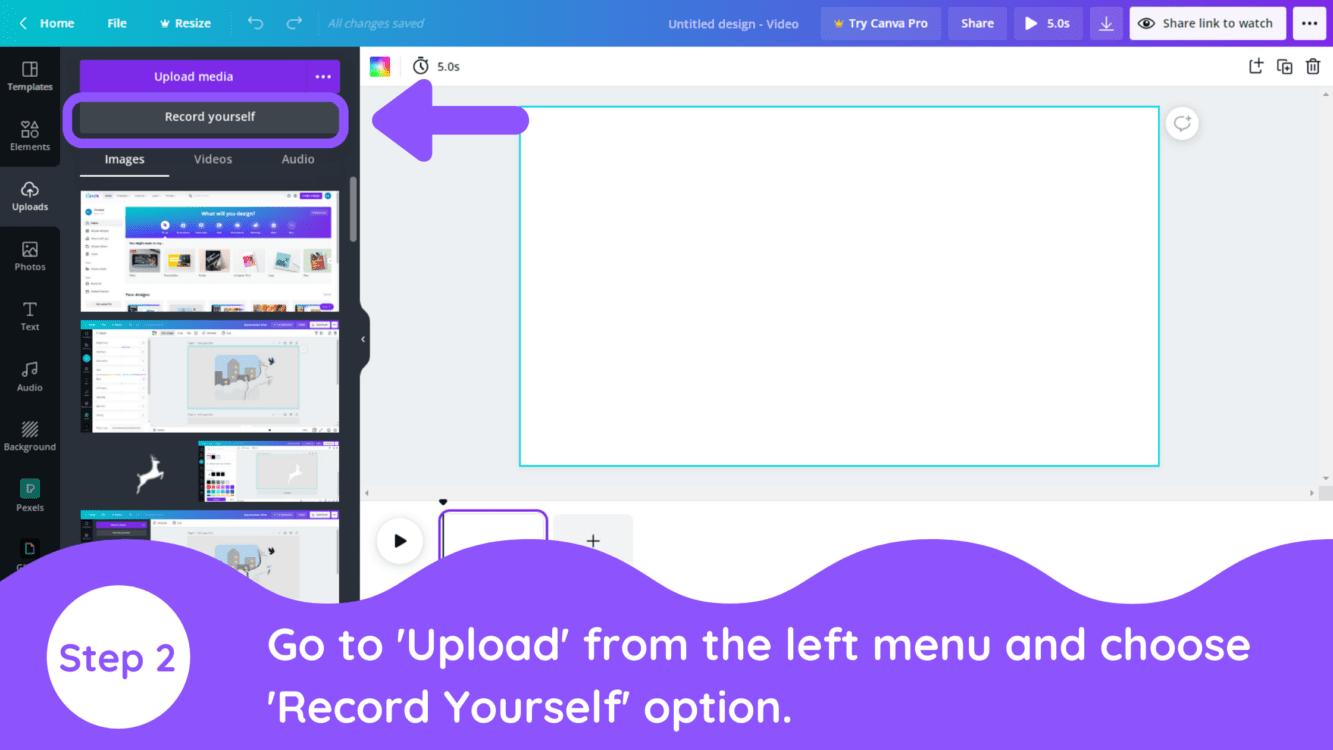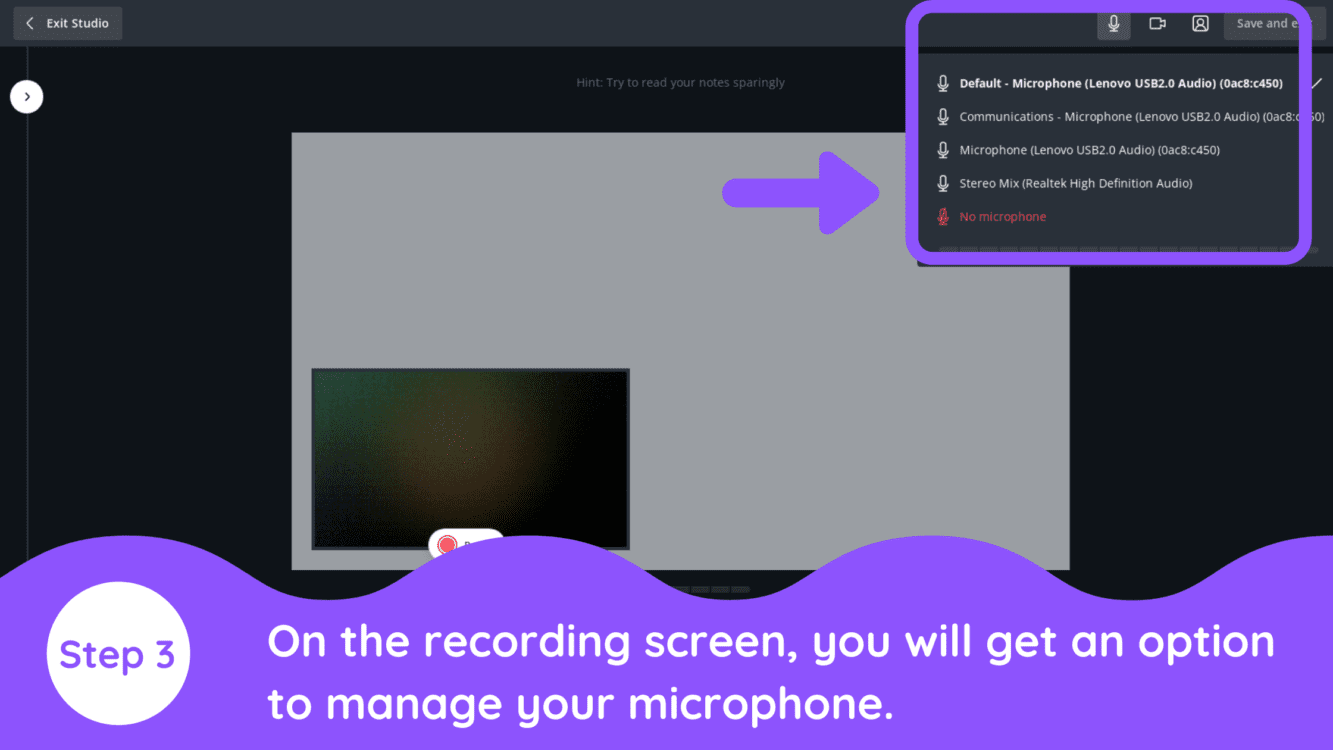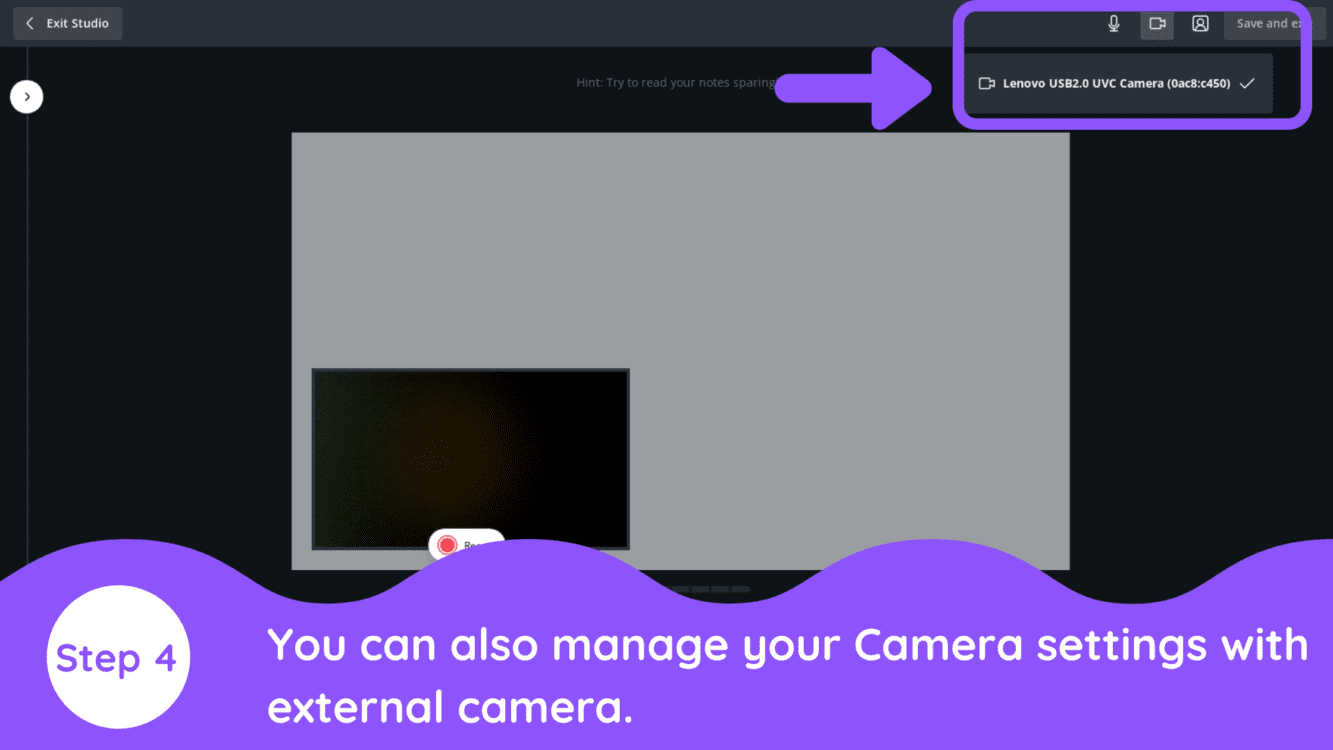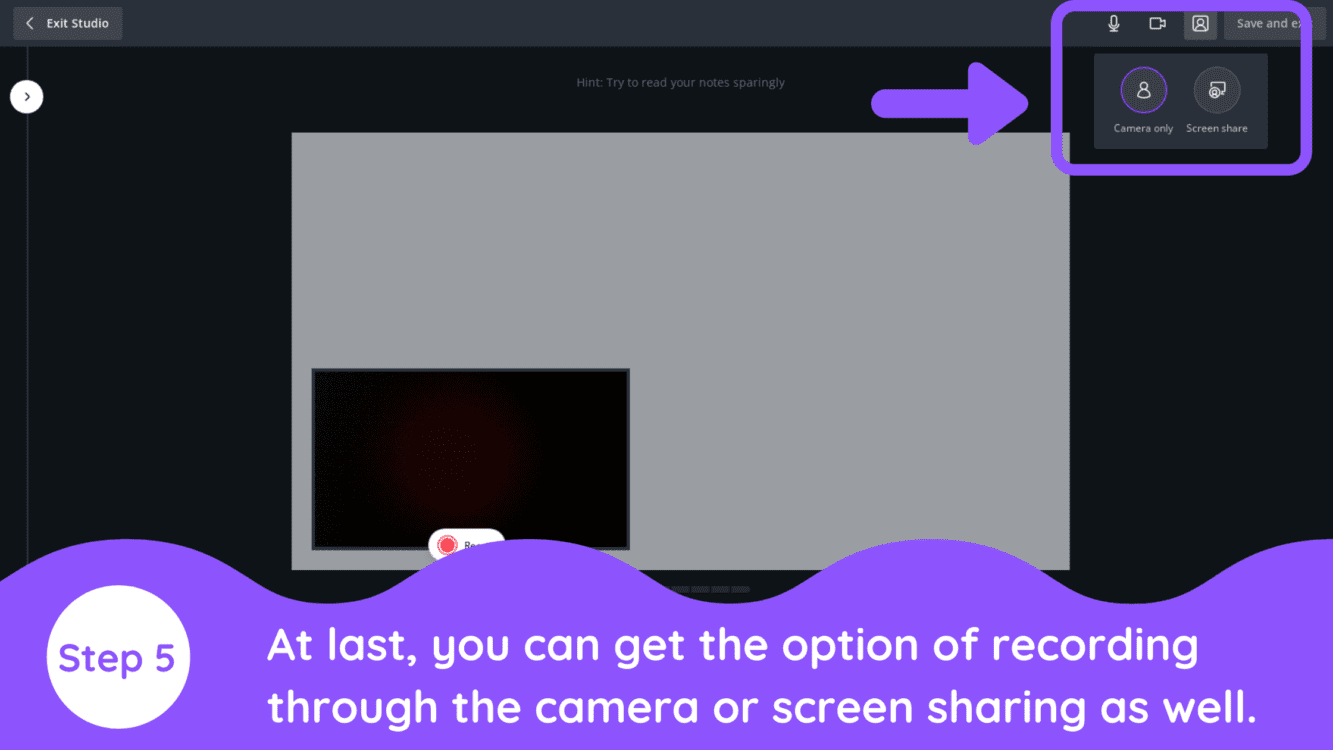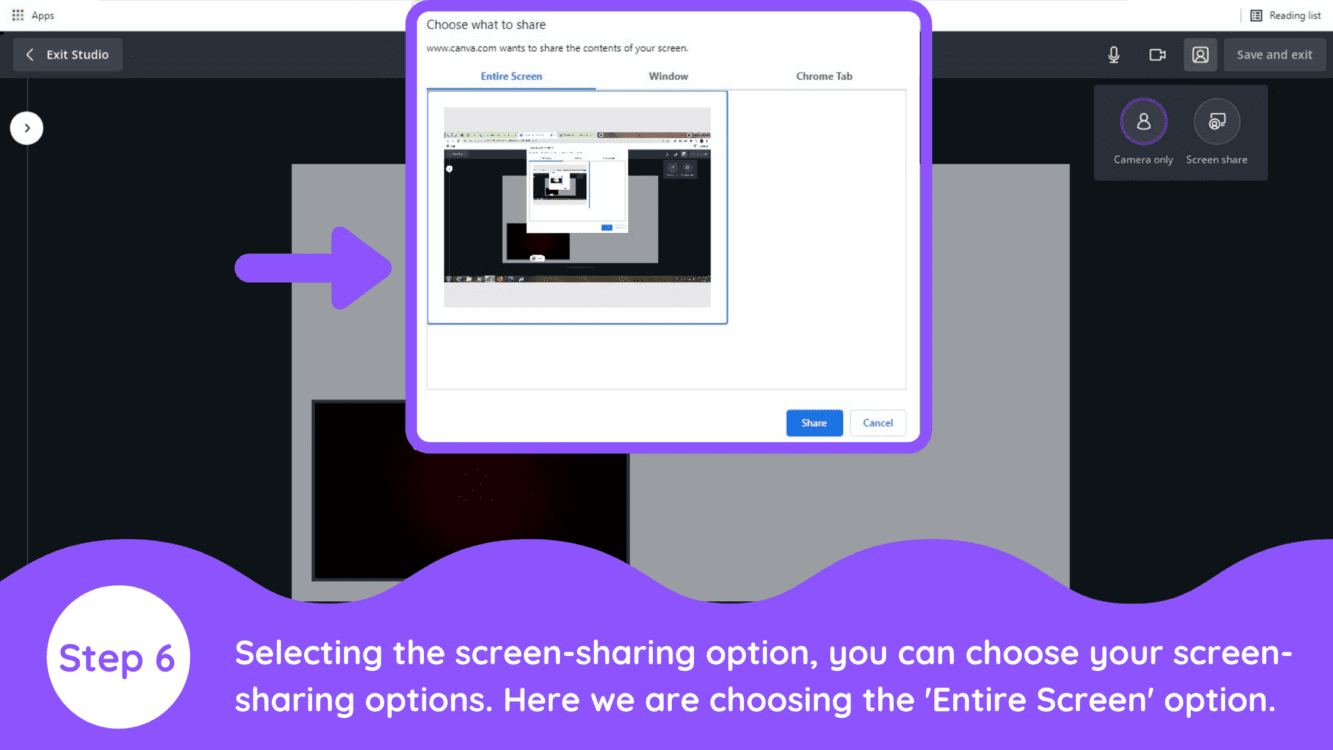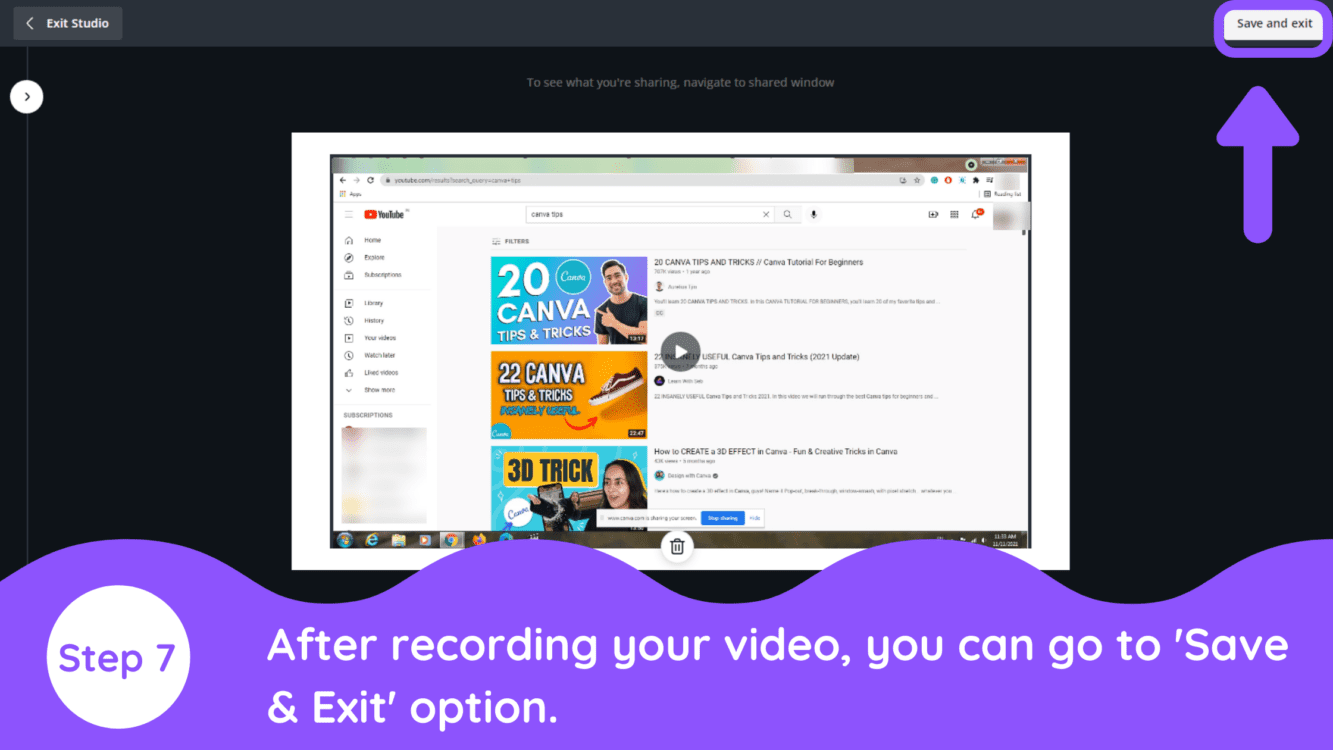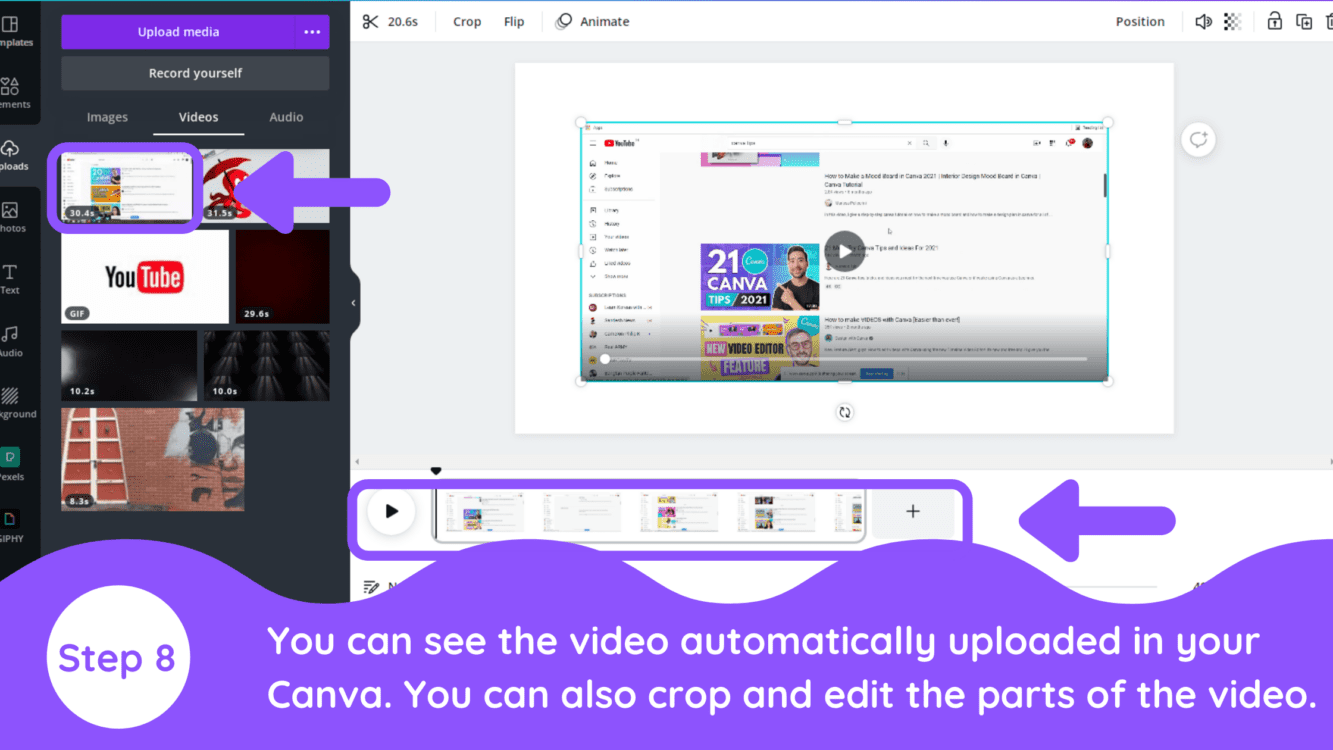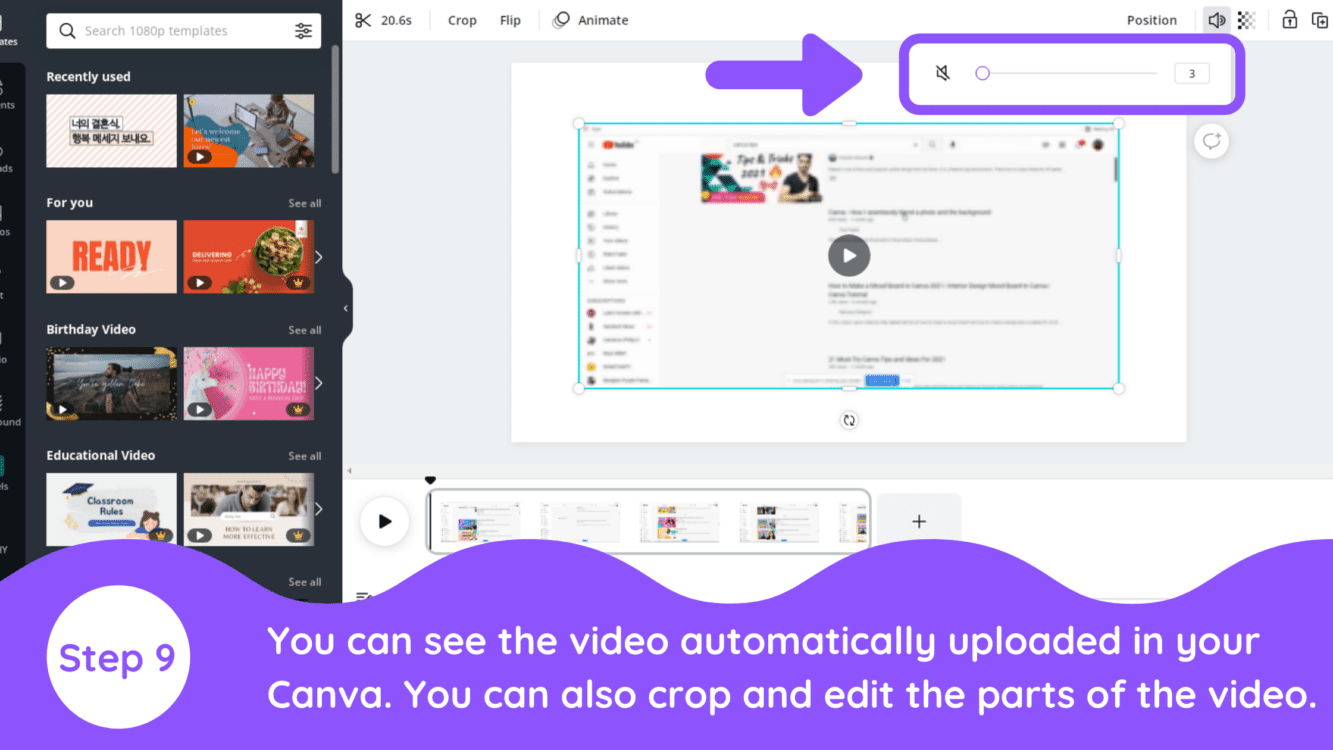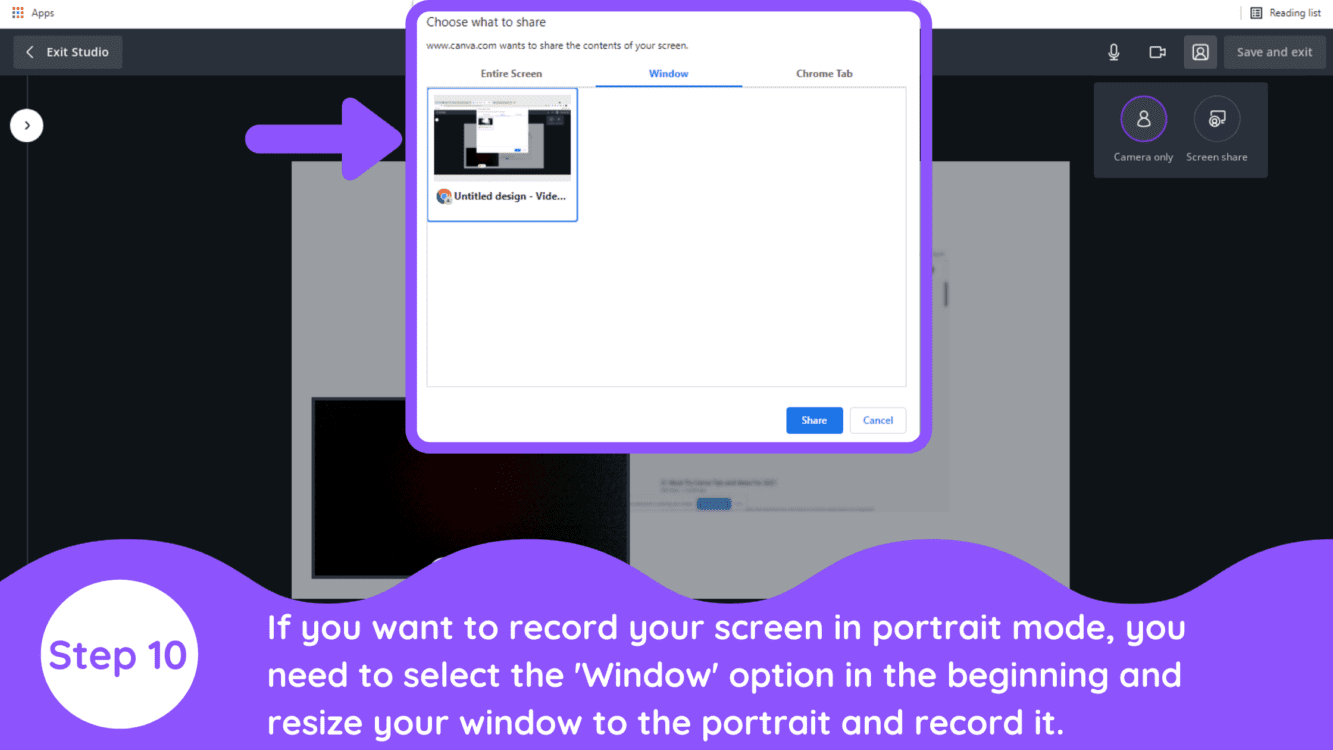How to Record Your Computer Screen in Canva

Written by Casey Botticello
Disclosure: Some of the links below are affiliate links, meaning that at no additional cost to you, I will receive a commission if you click through and make a purchase. For more information, read our full affiliate disclosure here.
Screen capture software essentially records every movement on your device to take a video of your screen. Screen recorders can be used on desktops, laptops, tablets, and mobile devices. They can capture anything from a portion of your screen to your entire screen. This article will show you how to record your computer screen in Canva, so that you can record your Canva presentation.
How to Record Your Computer Screen in Canva
1. Select the Document Type (Video)
Choose the document type. Here we are using a Video format of the file.
2. Press the Record Yourself Button
Now you need to go to the ‘Upload’ option on the right-hand side menu. You will get an option to ‘Record Yourself’.
3. Manage Microphones
After starting recording, you can manage different settings to record your screen. You can manage your Microphones.
4. Manage Your Camera Settings
You can also manage your Camera if you are using different cameras for recording.
5. Adjust Recording Settings
At last, you can see the settings for recording. It allows you to record only with the camera and camera with the screen sharing as well. As of now, we are going with the screen sharing option.
6. Enable Screen Sharing Options
After choosing the screen sharing option, we have 3 different options. “Entire Screen”, “Window”, “Chrome Tab”. Here, we are using the Entire Screen option.
7. Click Save and Exit
Now you can start recording your screen and if you want to save the recording you can click on the “Save and Exit” option.
8. Crop Video Size
You can also crop the entire video or the recorded screen as per your wish. And you can also fit that video on some Frames as well!
9. Edit Video Sound
This will automatically upload your recorded video on Canva. You can also edit the video in Canva itself. If you want to add external sound, you can mute the video sound from the top left corner.
10. Record Screen in Portrait Mode (Optional)
If you want to record your screen in portrait mode, all you need to do is to select the Window option at the beginning in the settings. After selecting the setting, you need to adjust the size of your window to portrait mode and start recording.
Conclusion
Canva is a great free graphic designing tool for beginners as well as professionals. I hope this tutorial helped you to learn how to record a your computer screen in Canva and get the most out of it. Click here to read our comprehensive Canva Guide. If you are interested in downloading Canva or trying Canva Pro for free, click here. Below are several related Canva tutorials that you might find useful: