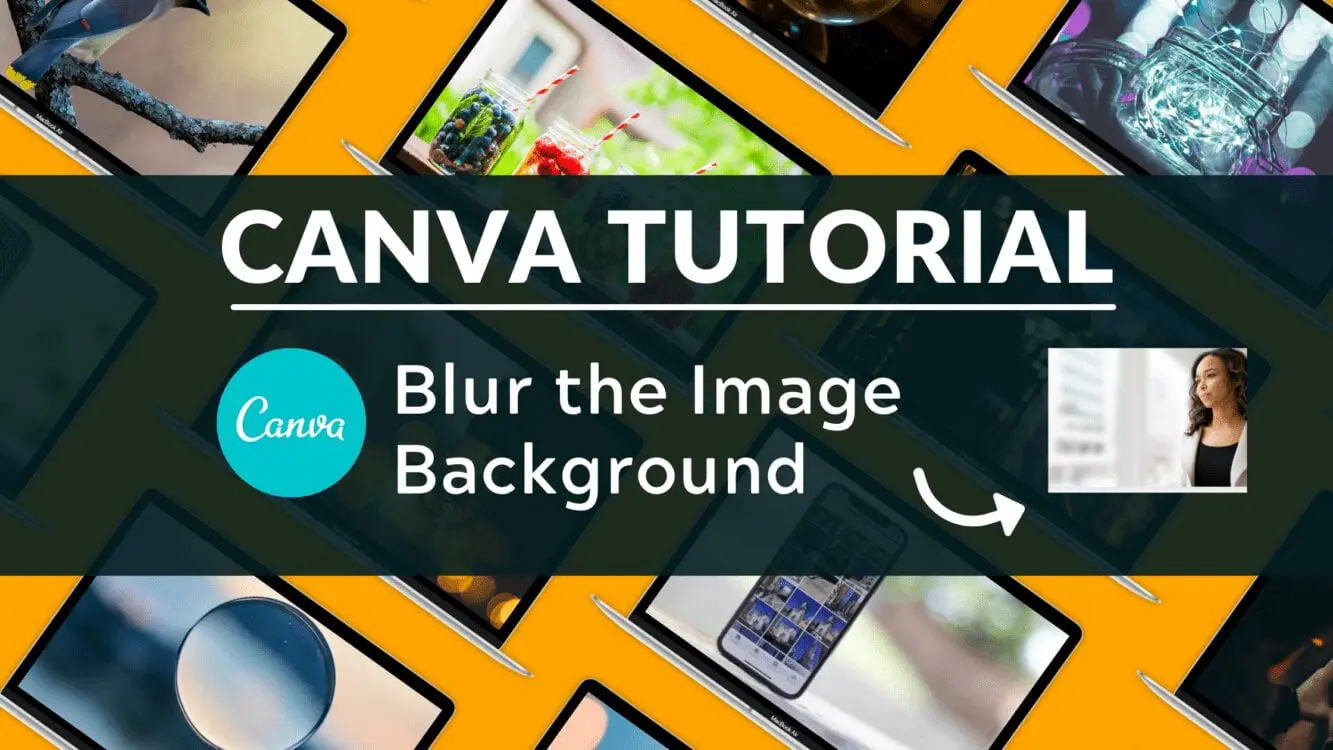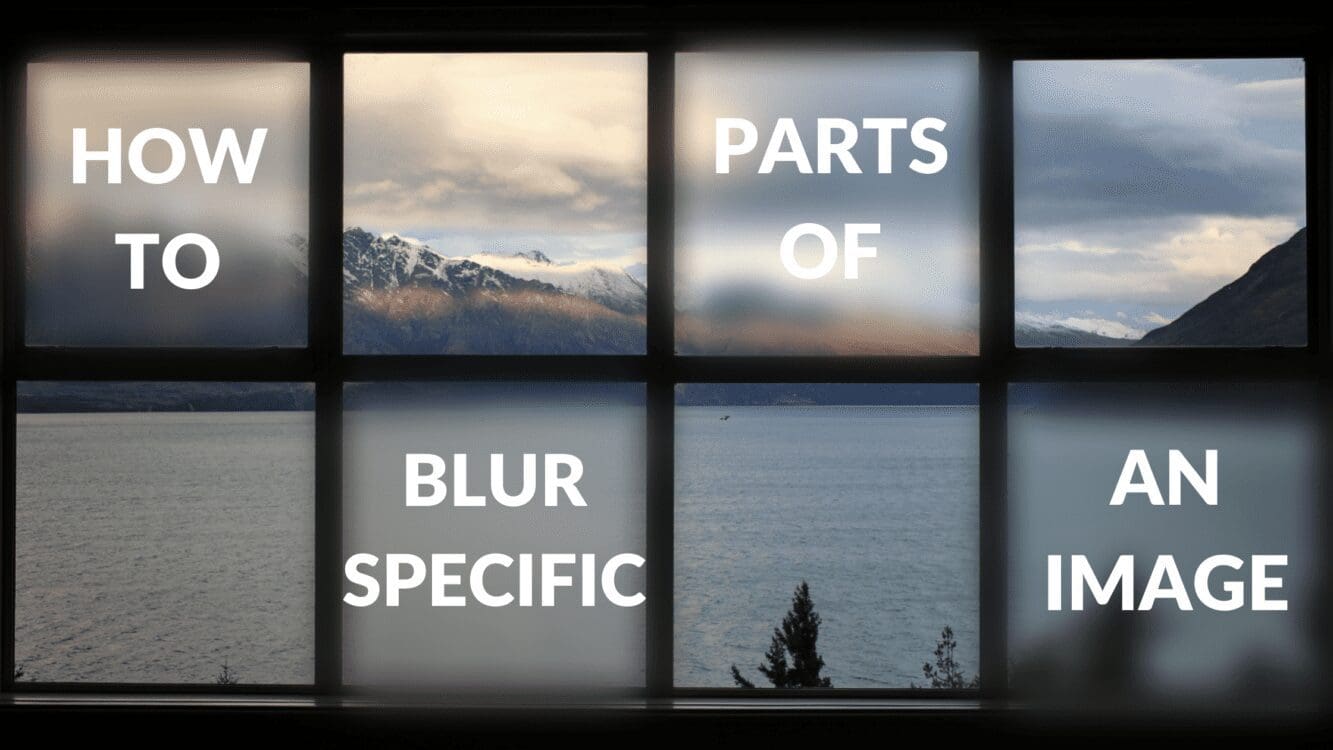How to Blur the Background of Photos Using Canva

Written by Casey Botticello
Disclosure: Some of the links below are affiliate links, meaning that at no additional cost to you, I will receive a commission if you click through and make a purchase. For more information, read our full affiliate disclosure here.
Introducing a background blur to your photos can draw attention to a specific subject, such as an individual in a portrait or an item in a still life, while adding a professional flair to your image. This beautiful background blur, also known as bokeh, can be achieved even after shooting your photo, thanks to advances in free photo editing software, such as Canva.
Below is an example of a photo that has a shallow depth of field, where the subject is kept sharp but everything in front and behind of it is blurred:
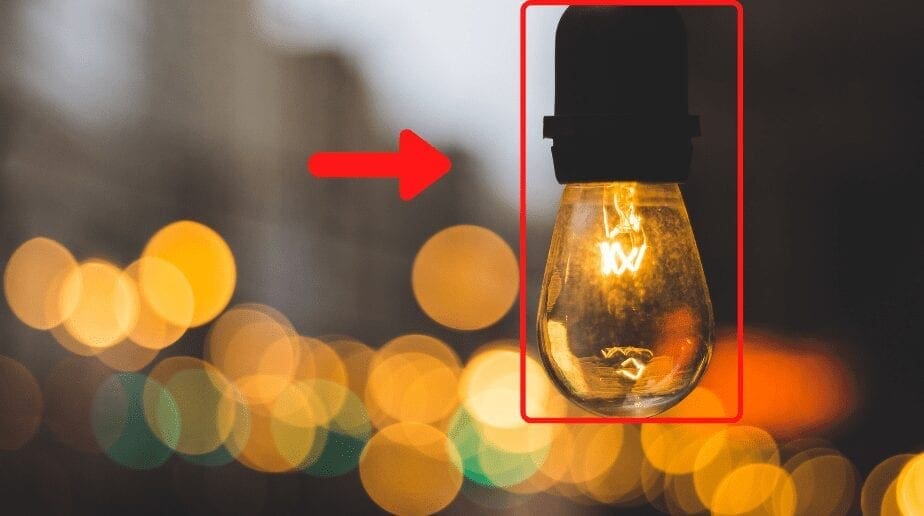
As you can see, the light bulb (the focus of the image) is sharp, while the background is quite blurry.
However, this effect was created by the photographer. What if we wanted to blur the background of an otherwise clear image, such as the example below:

In the image above, there is some natural blurring of the background, but it is still clearly visible. However, we can use Canva to increase the blur effect of the background, highlighting the woman in the foreground:

Steps to Blur the Background of a Photo in Canva
For the purposes of this Canva tutorial, we will be recreating the image seen above, although the blur can be applied to any image background.
1. Select Your Image
Canva offers a wide selection of images. Select an image in Canva. In this example, we’ll use one of Canva’s free images. You can find this image by searching for “woman looking out the window” under the photos section of Canva:
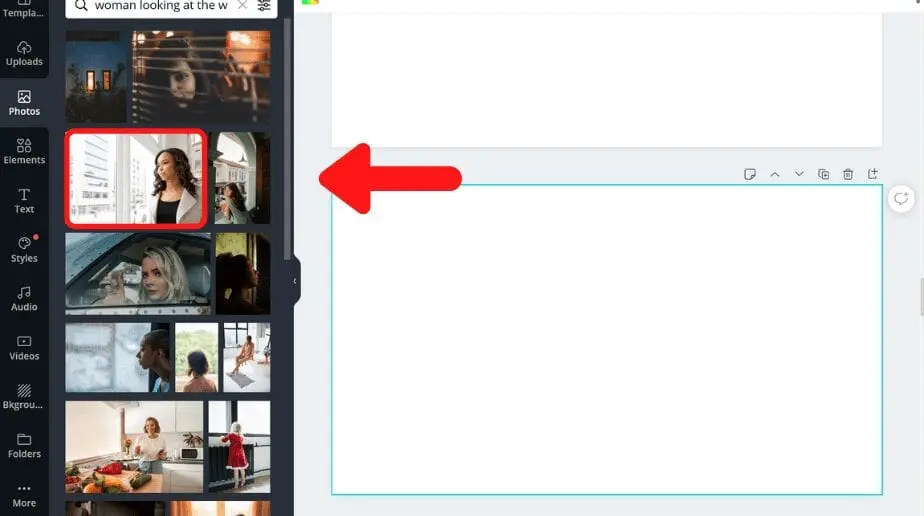
2. Drag Image / Maximize Image in Canva
Next, we will add the image to our screen in Canva. You can do this by clicking on the image and dragging it onto the white background so that the image maximizes and becomes the background image:
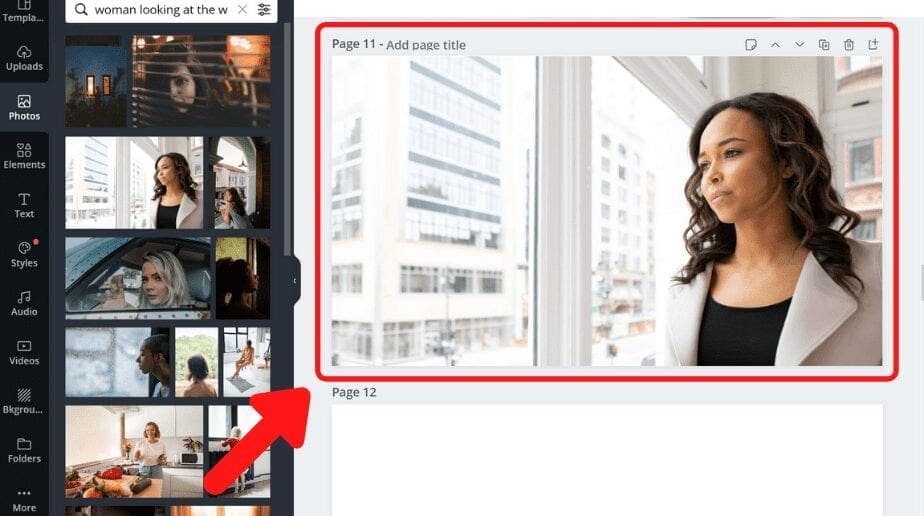
3. Blur the Background Image
Next, we are going to blur the background image. To do this, first click on the image and then click on adjust. This will open up the adjustment menu. By default blur will be set to 0. Increase the blur number to intensify the image blur. For the purposes of this example, I used a blur value of 25.
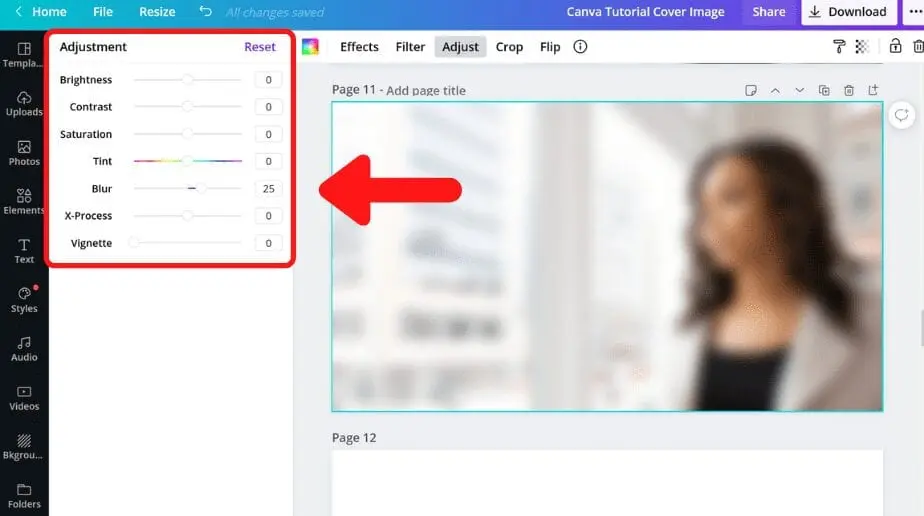
4. Add a Second Copy of the Image
Next, we are going to go back under photos and single click on the same photo. Do not maximize this image. You should now have the first image blurred in the background with a smaller sized image (with no blur) sitting on top of it, as seen below:
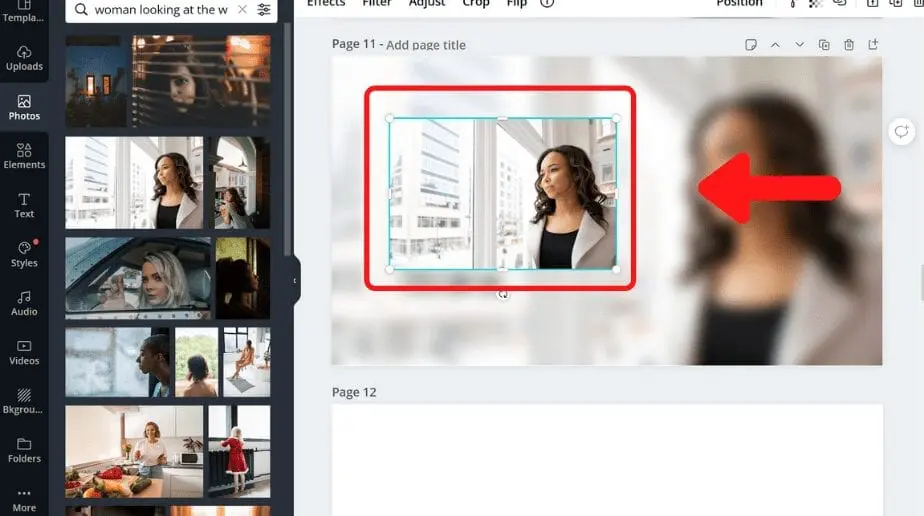
5. Insert Newly Created Image
The next step is to remove the background from the smaller (unblurred) image. To do this, click on the smaller image, click on effects, and click on background remover.
Note: This method only works for Canva Pro users. If you have the free version of Canva, and want to make you image background transparent, you can use RemoveBG as a free alternative.
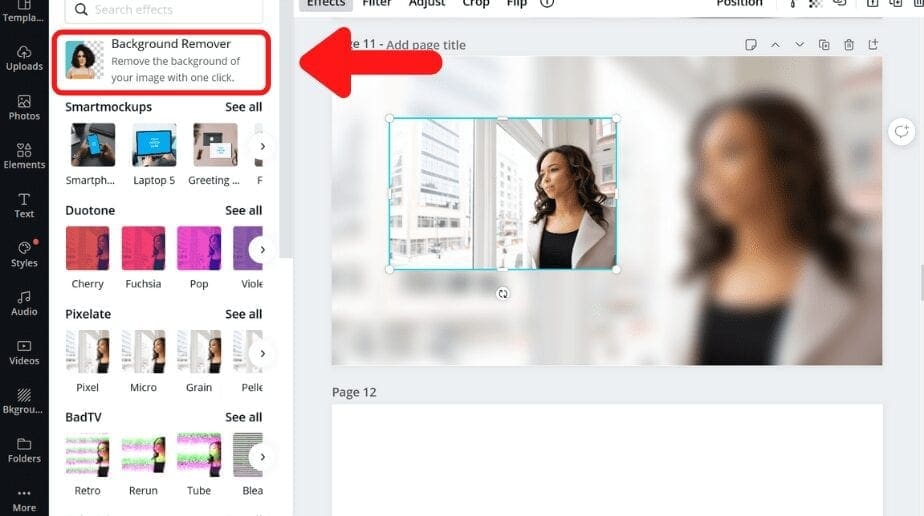
6. Adjust the Size of Smaller Image
Your smaller image should now have a transparent background. Next, we need to increase the size of the smaller image so that it is slightly larger than the background image.
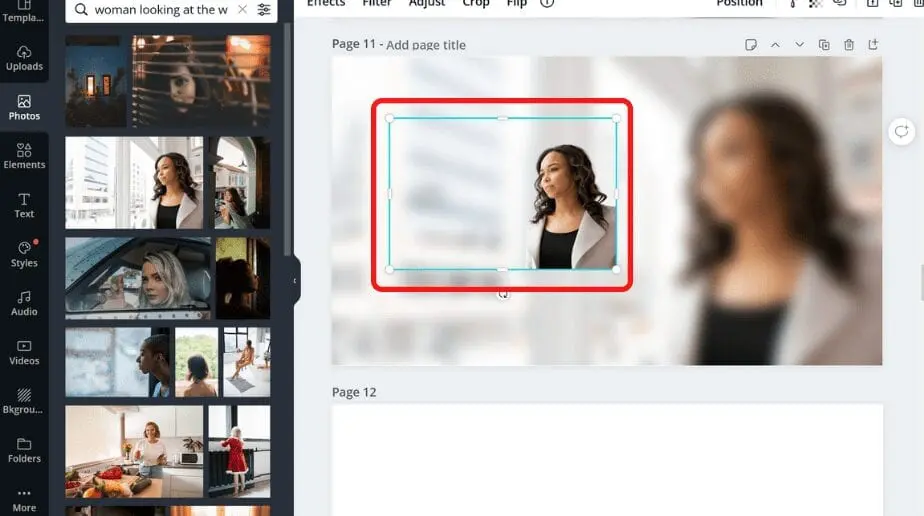
7. Drag Clear Image Over the Blurred Background Image
We can now drag the clear image of the woman over the blurred background. Make sure that the clear top layer image is slightly larger than the blurred background image. Center the clear image so that it completely covers the background image.
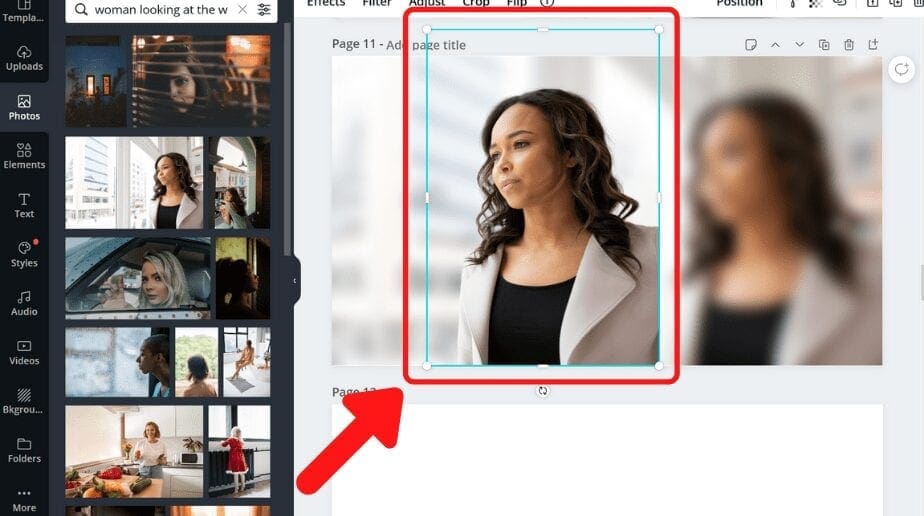
Final Product
Once you have successfully aligned the clear image of the woman over the blurred background, you will now have an image with the woman in the foreground (with a sharp focus) surrounded by a blurred background. You can click on the background and adjust the blur settings to meet your specific design needs.
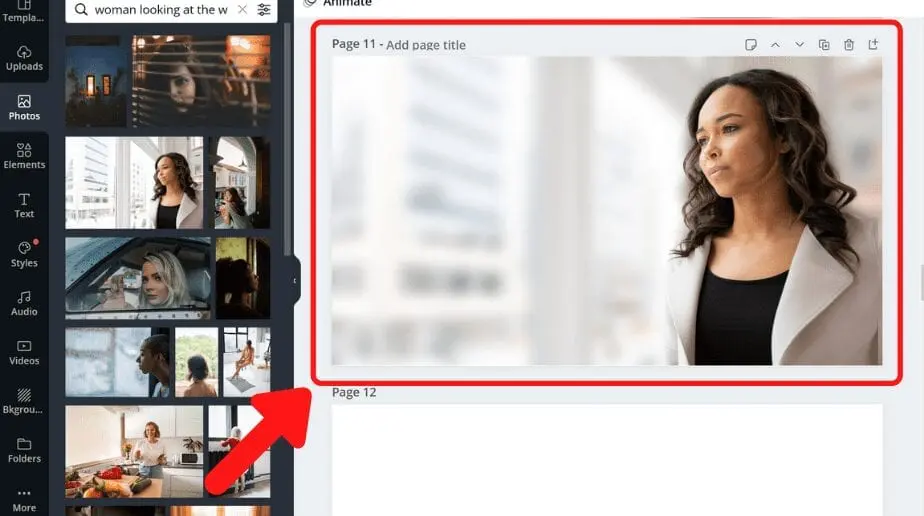
Conclusion
Canva is an amazing graphic design tool, and I hope you found this tutorial covering how to blur the background of photos using Canva! Click here to read our comprehensive Canva Guide. If you are interested in downloading Canva or trying Canva Pro for free, click here. Below are several related Canva tutorials that you might find useful: