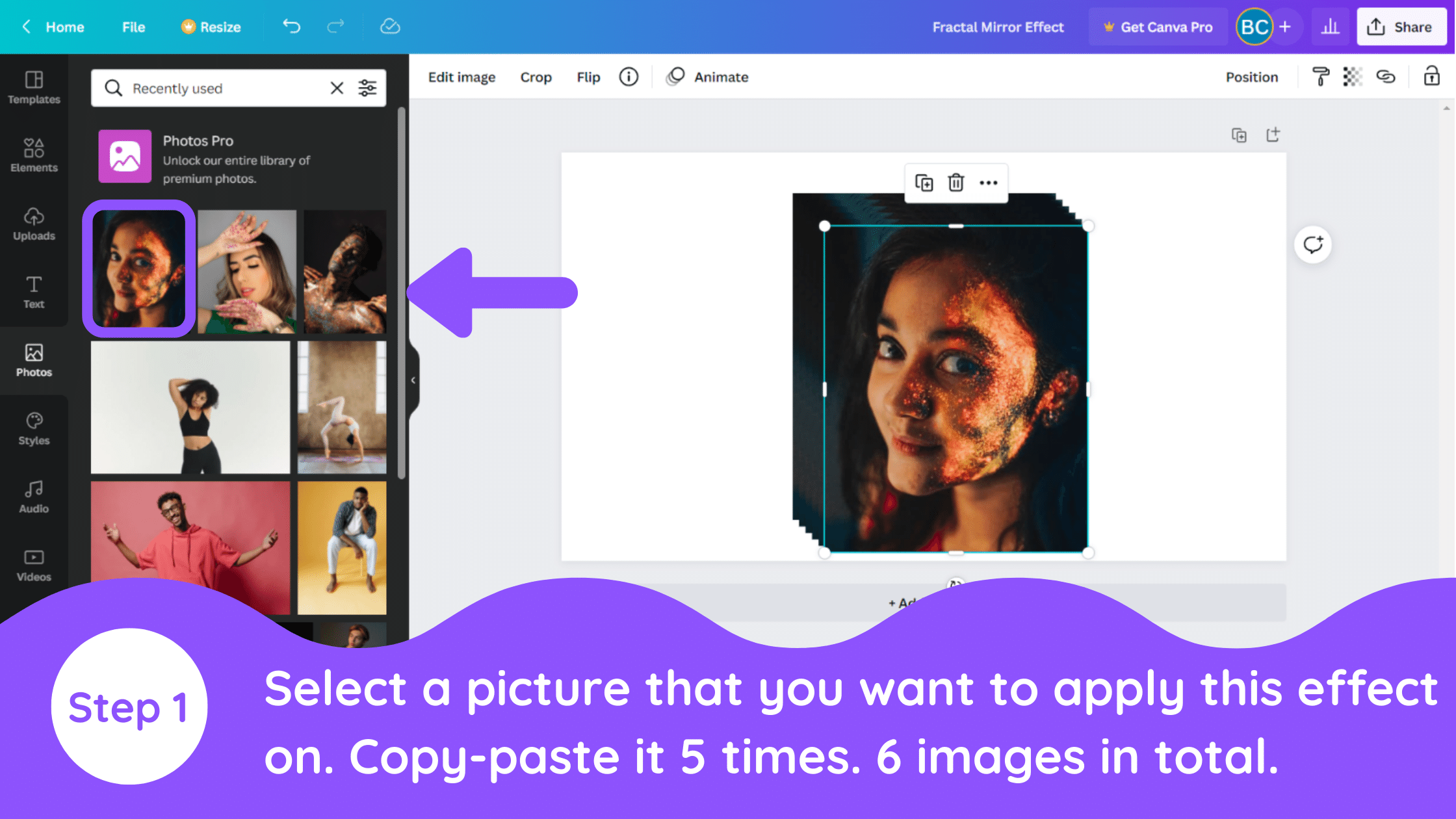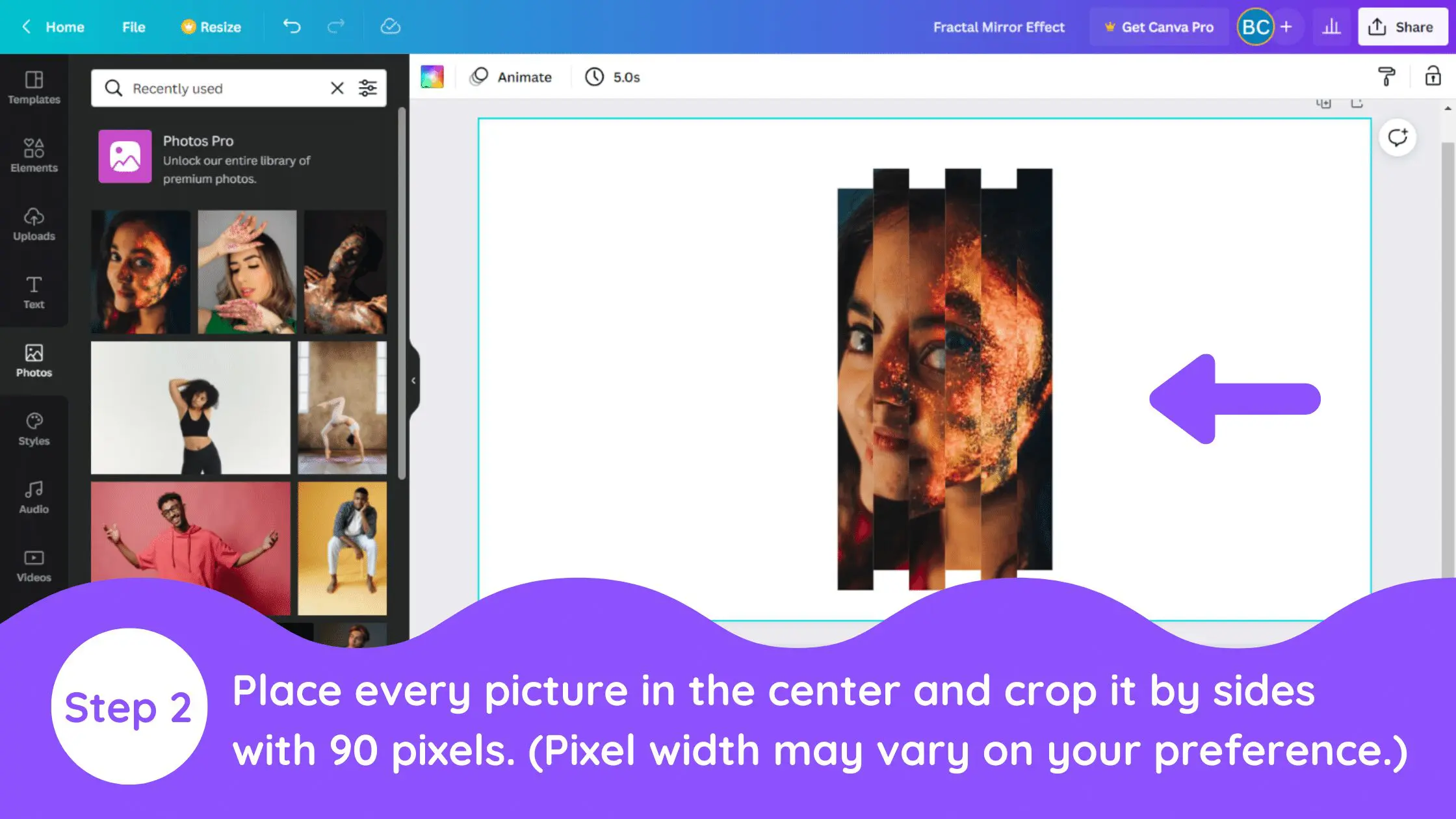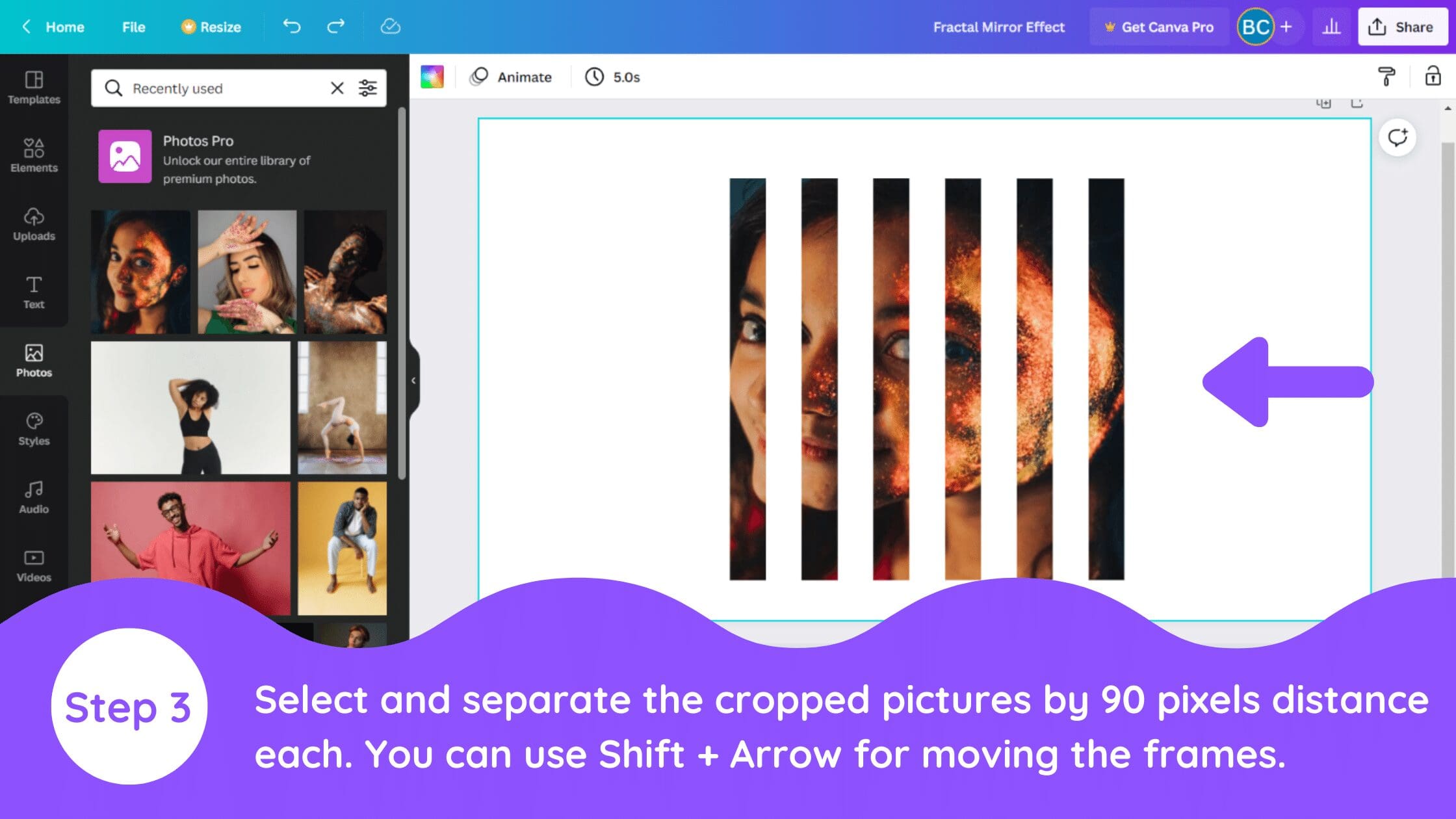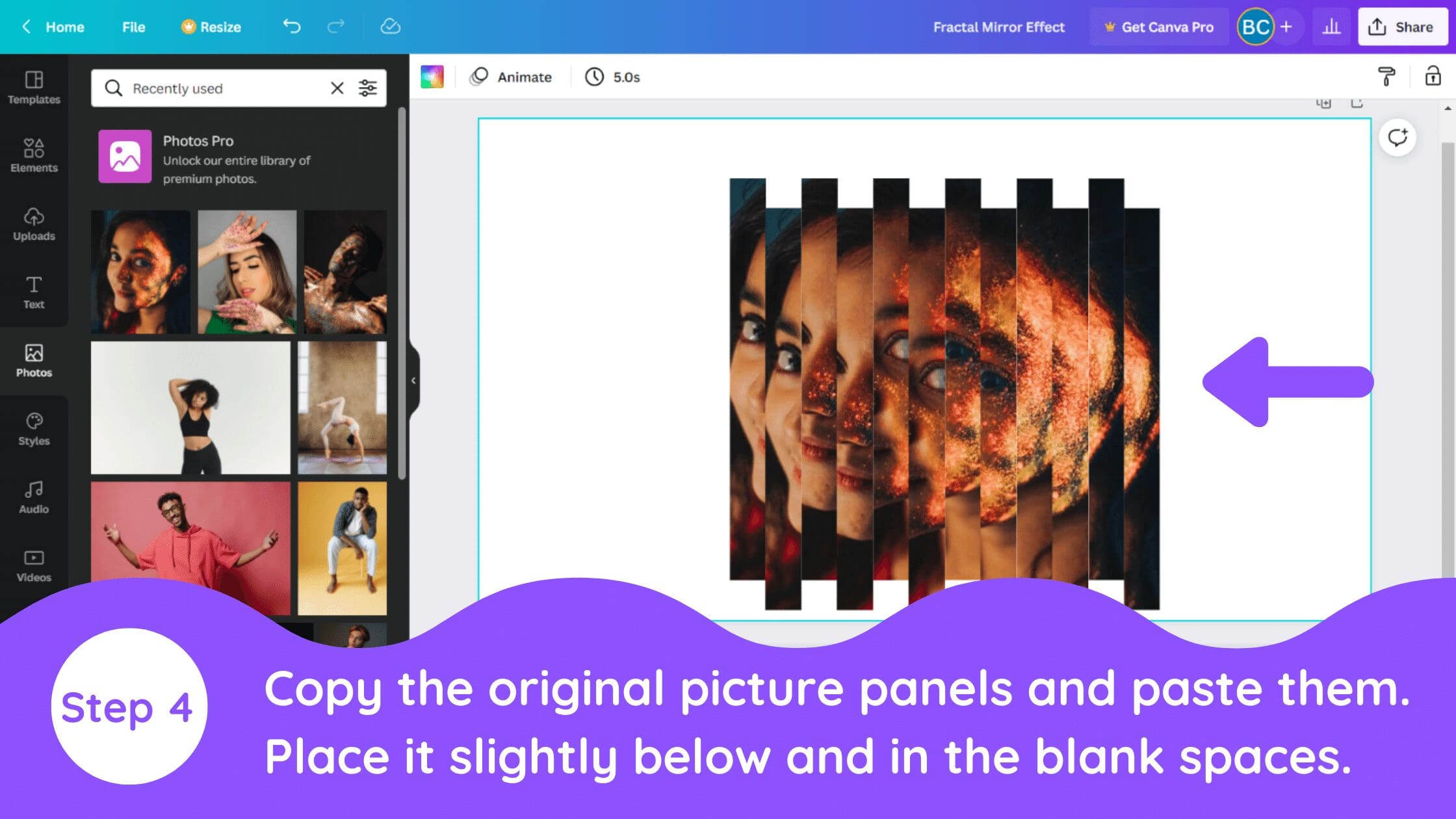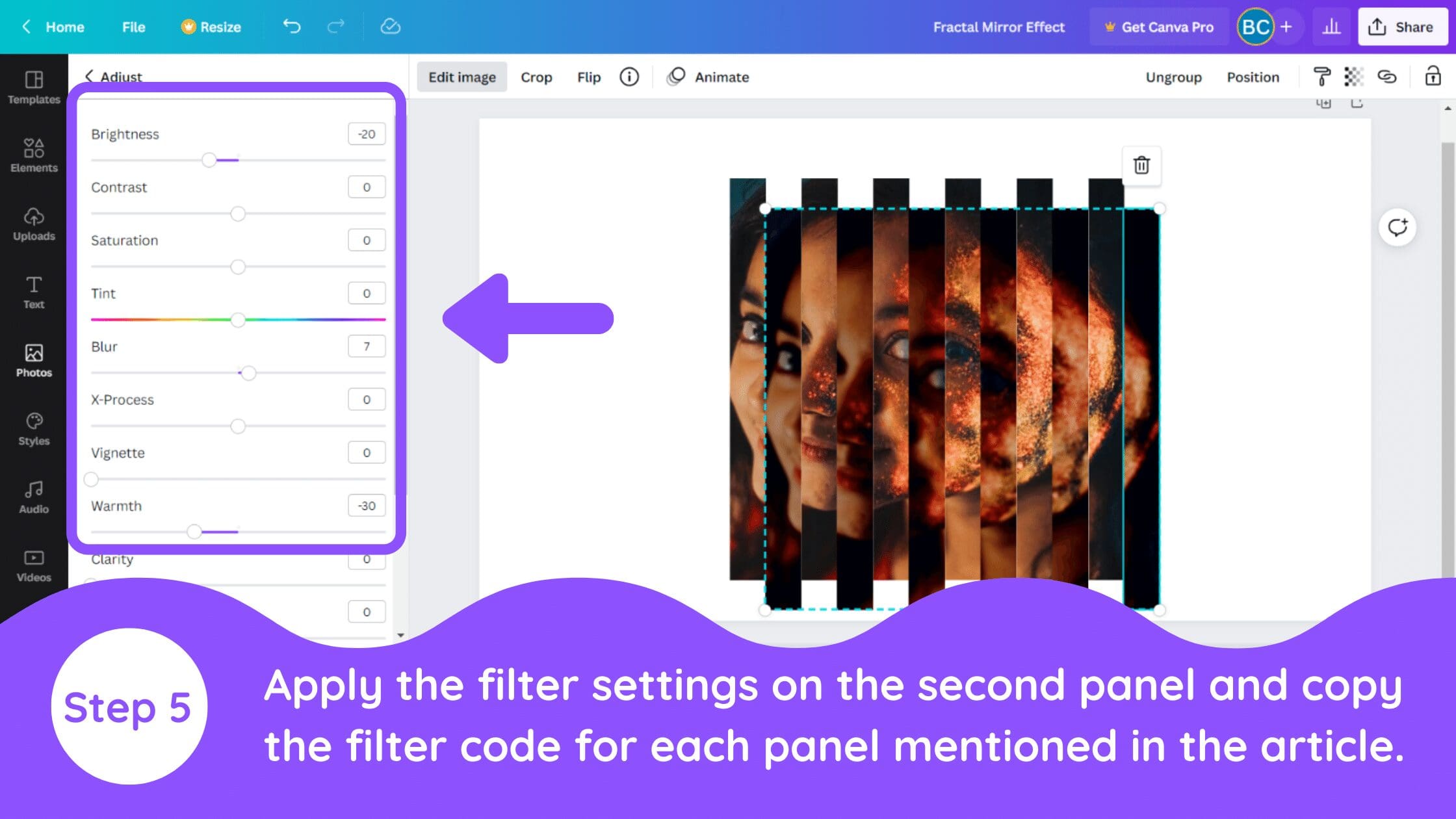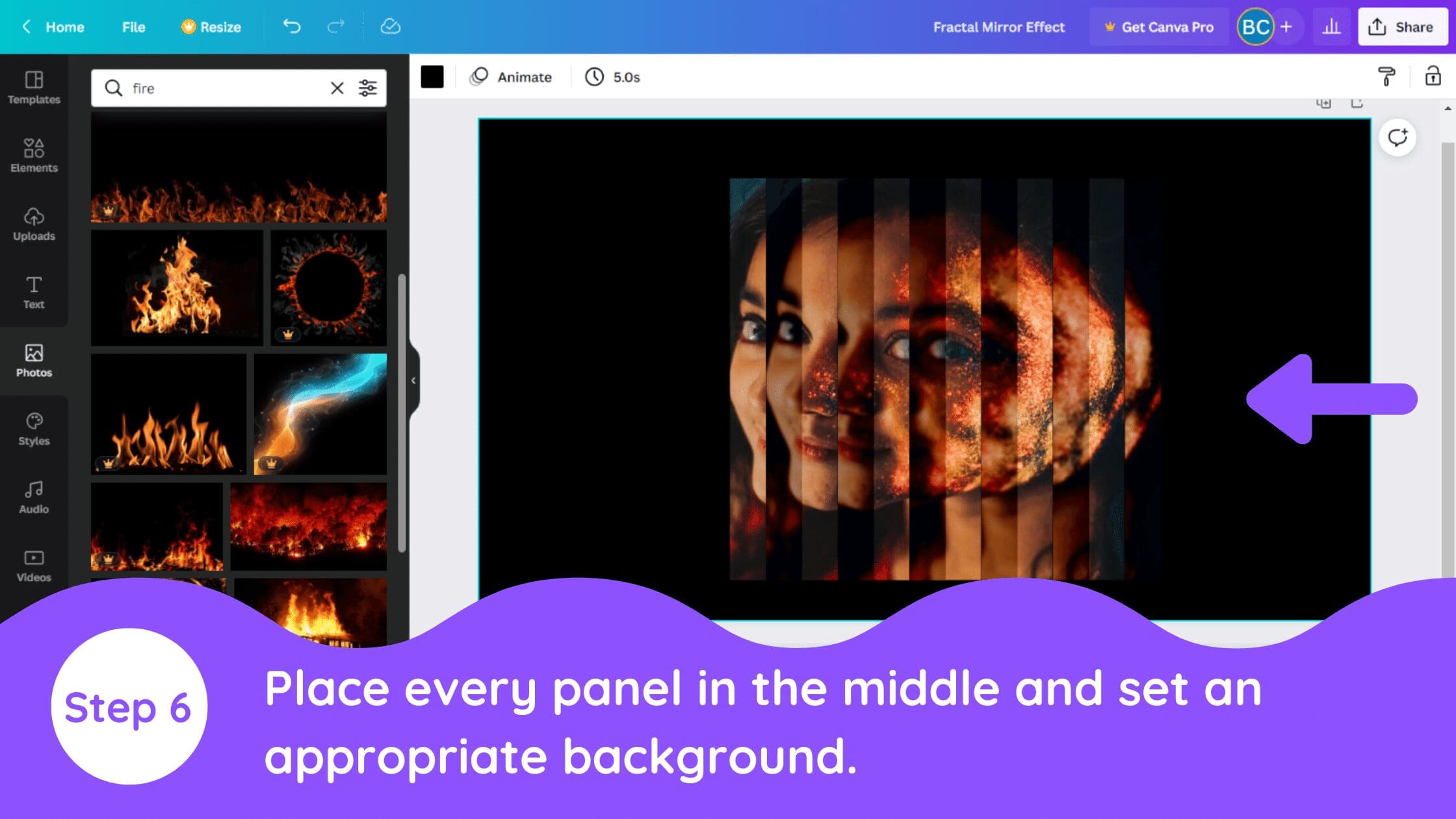Disclosure: Some of the links below are affiliate links, meaning that at no additional cost to you, I will receive a commission if you click through and make a purchase. For more information, read our full affiliate disclosure here.
Great graphic design is the secret super power behind many content creators. However, for many content creators, graphic design is either too time consuming to tackle or too expensive when outsourced to professional designers. Luckily, Canva has made creating your own custom designs much easier. In this tutorial, our team of design experts will cover how to create a fractal mirror effect in Canva. This effect is relatively simple to create but offers creators an easy way to create highly original designs.
How to Create a Fractal Mirror Effect in Canva
1. Select and Duplicate Images
Get a picture of your choice from the photos and duplicate it 5 times. So you will have 6 of the same images in total.
2. Align and Crop Images
Place every picture in the middle center and crop them one by one with a width of 90. There is no particular size you need to follow but here we are cropping them equally with the size of 90 pixels.
3. Overlay Cropped Picture
Now place every cropped picture in the middle and separate them with the same difference among all the frames. For this, you can use the Shift + Arrow key. It moves the object by 10 pixels. Here we are moving them with the 90 pixels.
4. Duplicate Images
Duplicate the images and place them slightly below and between the original pictures.
5. Apply Filter Settings
Apply the following setting to the duplicated image.
- Brightness – 20
- Blur – 7
- Warmth – 30
- Shadows – 100
Copy the filter code and apply that to each and every panel of the picture.
6. Change Background Color
Place the background color the same as the image and place every panel in the center! This will give you a multiple mirror fractal look!
Conclusion
Canva is an amazing graphic design tool, and I hope you found this tutorial covering how to create a fractal mirror effect in Canva, useful! Click here to read our comprehensive Canva Guide. If you haven’t tried CanvaPro, click here to try it for free for 30 days through our exclusive offer! Below are several related Canva tutorials that you might find useful.