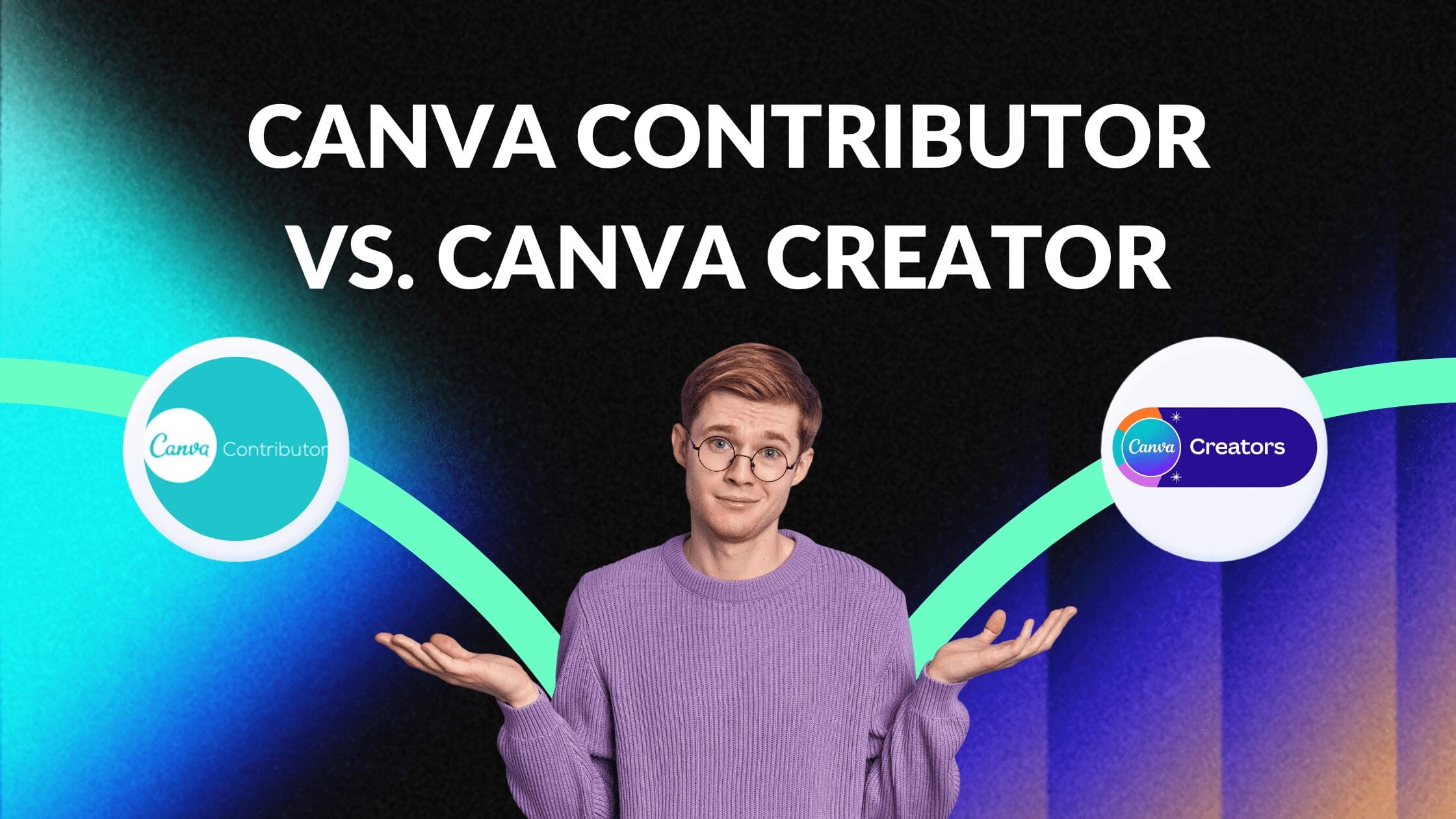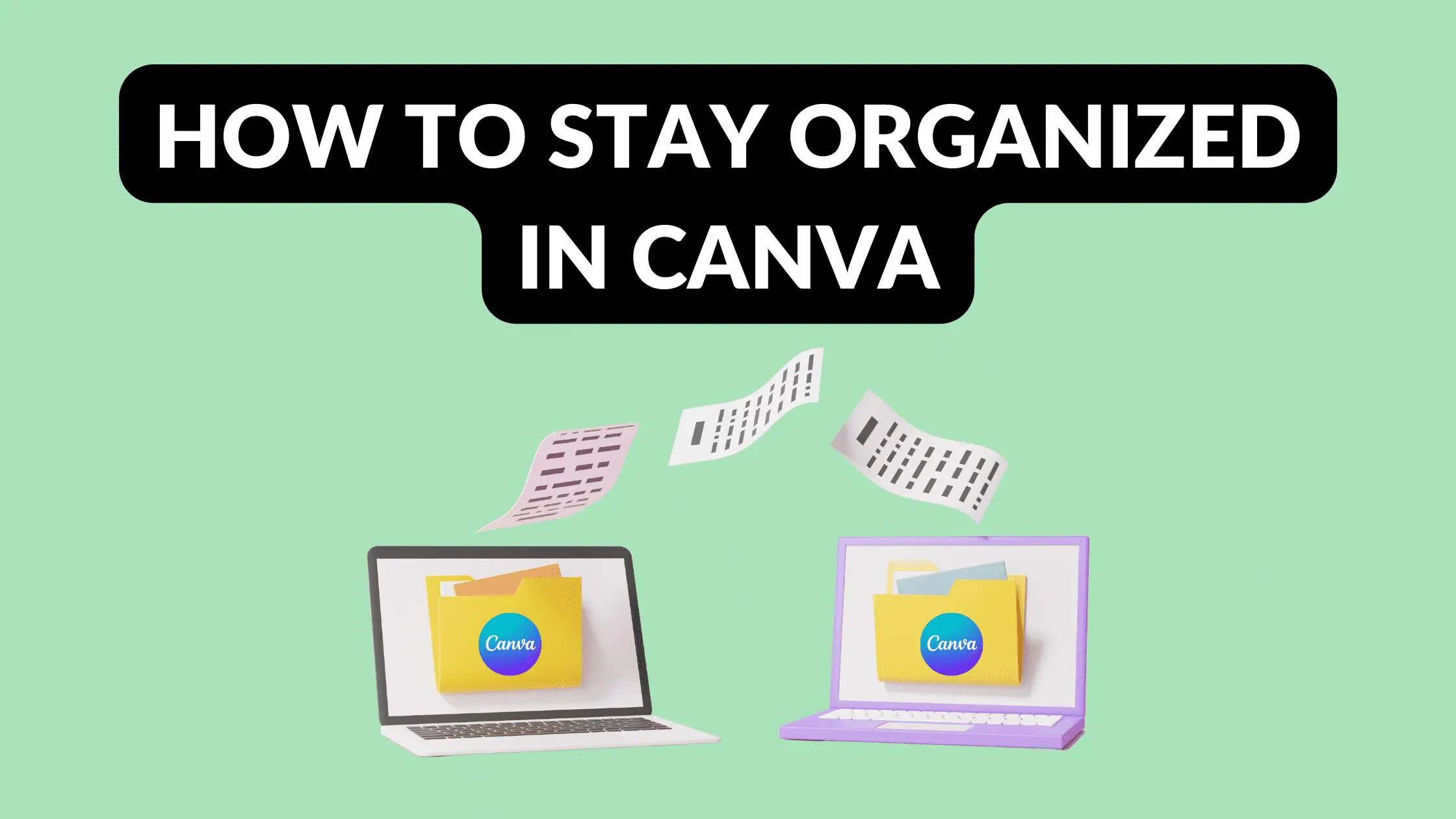Disclosure: Some of the links below are affiliate links, meaning that at no additional cost to you, I will receive a commission if you click through and make a purchase. Read our full affiliate disclosure here.
1. Click on More Fonts on the Toolbar
Finish your design, complete with any buttons you would like to add a link to.
2. Select the Font You Want to Add
Click on the link option on the upper right-hand toolbar and add the link to a particular object.
Notes About Links
Canva’s link tools are great, but there a few notes needed about the feature:
There’s currently an issue where hyperlinks aren’t working for text with effects on downloaded PDFs.
This issue currently affects the following effects:
- Lift
- Neon
Canva is working to fix this. As a workaround, you can do the following steps depending on the text effect you’ve applied.
Applying hyperlinks with the Lift effect
- Add text and apply the hyperlink.
- Click on Effects from the toolbar and select Lift.
- Still on the Effects options, select the Curve effect.
- Set the curve value to 0.
- Move the text box back to its correct position if it moves after applying the Curve effect.
- Download your design as PDF.
Applying hyperlinks with the Neon effect
- Add text and apply the hyperlink.
- Click on Effects from the toolbar and select Neon.
- Duplicate the text box by clicking on Duplicate from the floating toolbar that appears above or below it.
- While the duplicated text box is selected, click on Effects from the toolbar and select None to remove the effect.
- Add the hyperlink to the duplicated text.
- Set the duplicated text’s transparency to 1.
- Move the duplicated text on top of the text with the Neon effect.
- Download your design as PDF.
Conclusion
I hope you found this tutorial covering how to add a link to Canva, useful! Click here to read our comprehensive Canva Guide. If you haven’t tried CanvaPro, click here to try it for free for 30 days through our exclusive offer! Below are several related Canva tutorials that you might find useful.