Disclosure: Some of the links below are affiliate links, meaning that at no additional cost to you, I will receive a commission if you click through and make a purchase. For more information, read our full affiliate disclosure here.
Great graphic design is powered by great font selection. But picking great fonts is a challenge most people. Luckily, Canva has made adding great fonts to your designs much easier. In this tutorial, our team of design experts will cover how to anchor text in Canva. This is very useful to anyone who is looking to impact the direction and orientation of their text designs in Canva.
How to Anchor Text in Canva
1. Click on Align Option and Select Your Anchor Text Box Option
Click on the align option (found on the top Canva formatting menu) and under spacing effects, choose your preferred Anchor text box formatting.
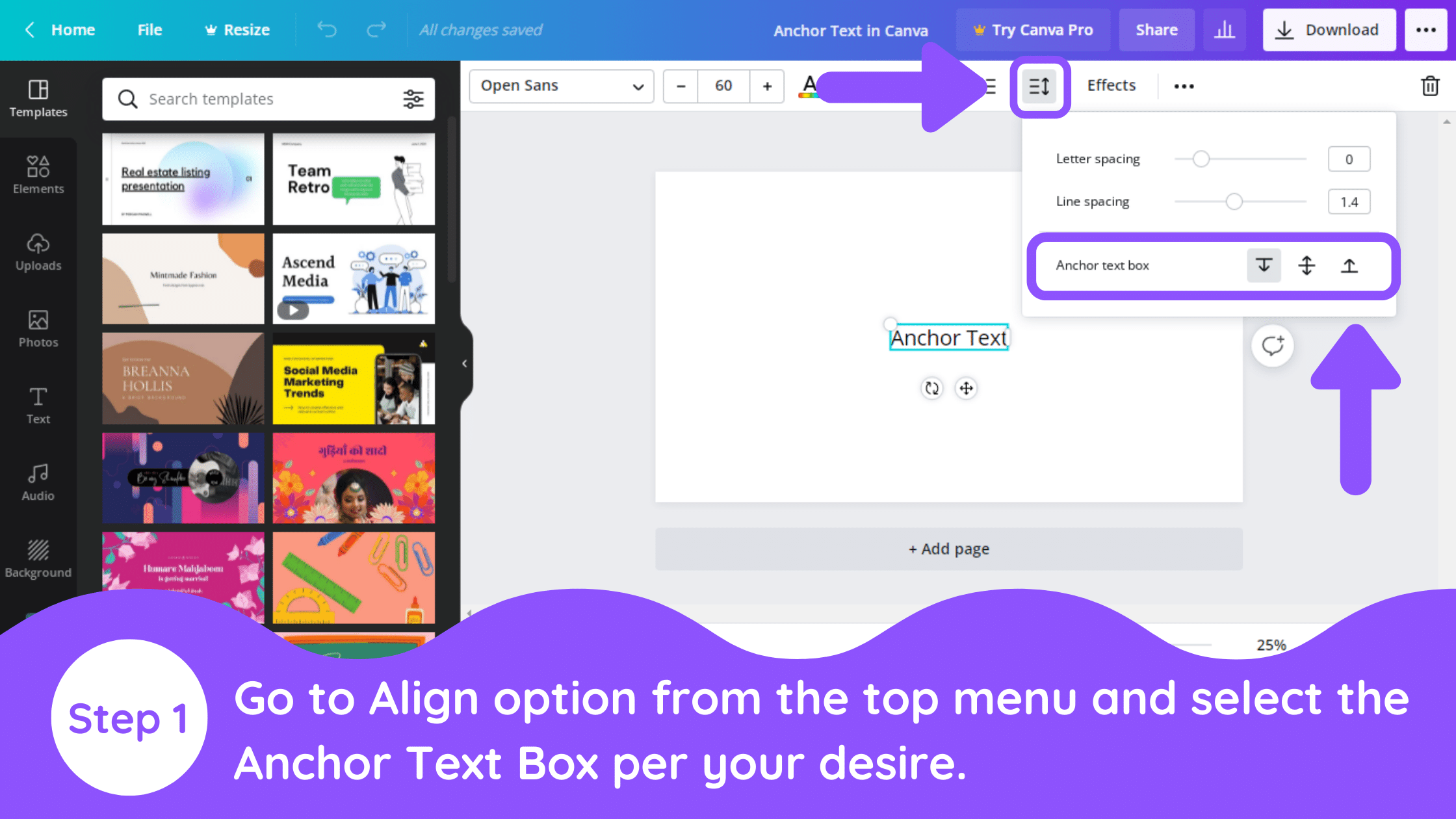
What Does The Anchor Text Box Effect Do?
- If you click the first option, align downward, additional lines of text will appear below your text box;
- If you click the second option, align center, additional lines of text will appear above and below your text box, alternating so that the text is centered;
- If you click the third option, align upward, additional lines of text will appear above your text box:
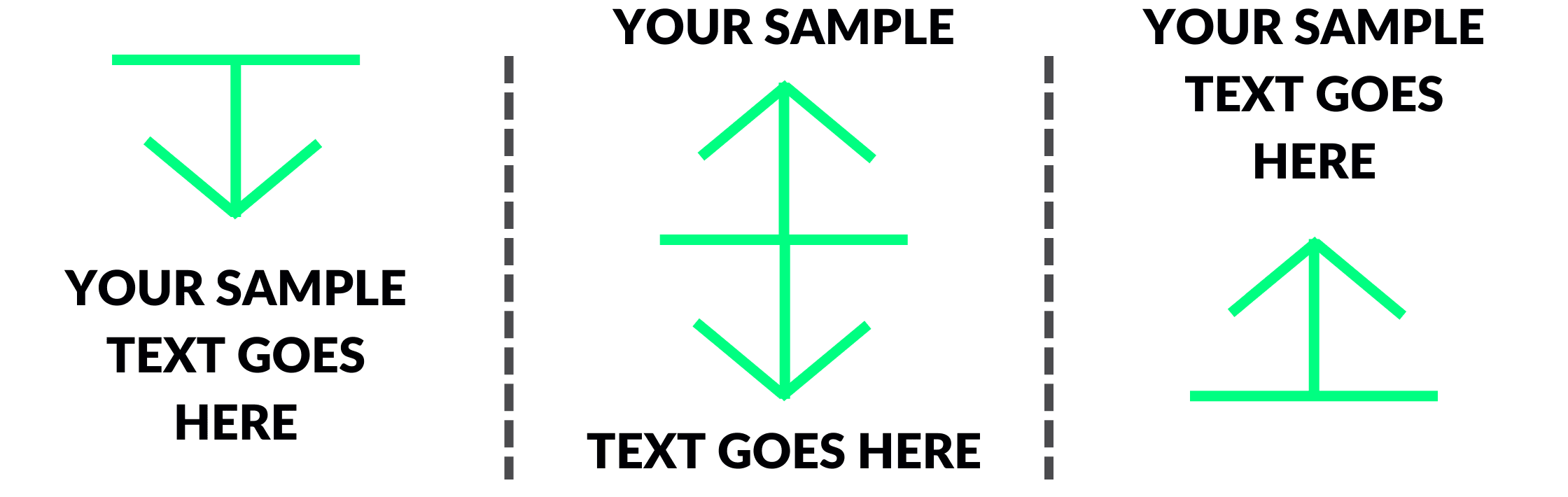
Conclusion
Canva is an amazing graphic design tool, and I hope you found this tutorial covering how to anchor text in Canva, useful! Click here to read our comprehensive Canva Guide. If you haven’t tried CanvaPro, click here to try it for free for 30 days through our exclusive offer! Below are several related Canva tutorials that you might find useful.




