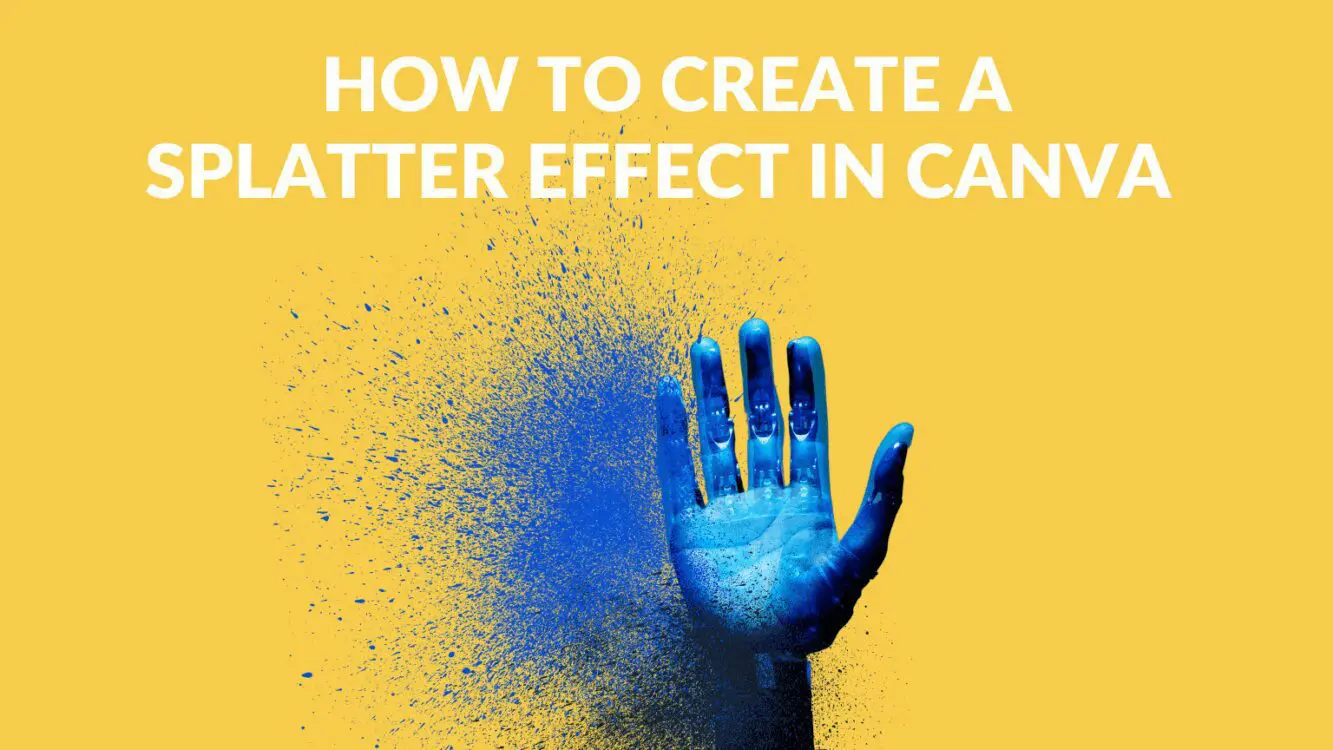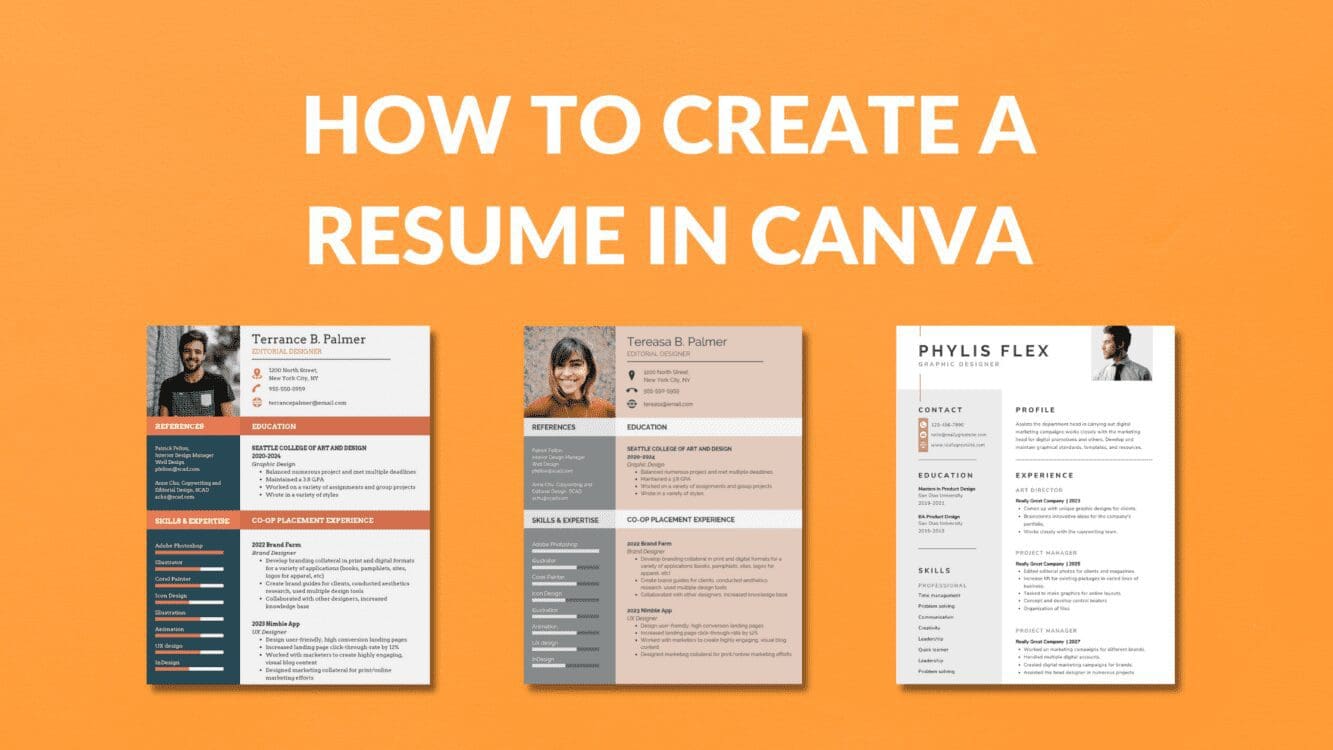How to Create a 3D Effect in Canva

Written by Casey Botticello
Disclosure: Some of the links below are affiliate links, meaning that at no additional cost to you, I will receive a commission if you click through and make a purchase. For more information, read our full affiliate disclosure here.
Anytime you design something you want to draw the viewer’s attention immediately. A 3D effect is the best way to do so. It not only catches immediate attention but has the most realistic effect on the human brain possible through graphic designing. This tutorial will teach you how to create a 3D effect in Canva in the easiest way possible.
Steps to Create a 3D Effect in Canva
1. Add a Background Image
Go to photo section of Canva and drag a background image. Bring the same image once again. Decrease its size and leave it on one side as it will be used later.
2. Add Image (The One with 3D Effect)
Select other images in which you want to have a 3D effect on. Make sure the photos are of correct angle so that the 3D effect will be clearly visible.
3. Add Element
Navigate down to the element category of Canva and bring a desired element frame.
4. Adjust the Background
Click on the background and select the adjust option. Be creative and adjust the background according to your will by decreasing/increasing the options provided in the adjust tool.
5. Edit Background Image
Click on the decreased sized background image you have on one side of your Canva and drag it inside the frame element.
6. Select Image in the Frame
Double click the on the image present inside the frame element so that you can access it individually.
7. Resize Image
Stretch it making it to the size of background image. Once you’re done resizing, click on the done option.
8. Remove Background
Select the other images you have besides the background image.
Next, we’ll remove the image background. You can convert the background to a transparent one by clicking once on the image the image, clicking on the “effects” button, and then selecting the “Background Remover Tool.”
Note: This method only works for Canva Pro users. If you have the free version of Canva, and want to make you image background transparent, you can use RemoveBG as a free alternative at this stage. Or you can try Canva for free for 30 days!
9. Arrange Image Layer
Select one of the images that is to be repositioned in front of the element frame. Go to position option and click on Forward.
10. Reposition the Image
Press Cntrl in windows or command in mac to move the selected image and reposition it on the element frame according to the need of your design.
11. Reposition Other Image
Select the other image and reposition it according to your design creating a subtle 3D effect.
12. Duplicate Image
Decide the image you want to give the 3D effect on, select it and go to the duplicate option in Canva to duplicate it.
13. Crop Images
After getting the duplicate image select the part you want to pop out and crop the duplicate image accordingly. Move the crop part and fix it just above the original layer to give the 3D effect.
14. Resize and Move Image
You are almost done. You just need to move the image according to your will to get the perfect 3D effect. Don’t forget to press Cntrl/command while placing or moving the images on element frame.
Conclusion
Canva is a great free graphic designing tool for beginners as well as professionals providing infinite number of features for you to boost your career. I hope this tutorial helped you to learn how to create a 3D effect in Canva and get the most out of it. Click here to read our comprehensive Canva Guide. If you are interested in downloading Canva or trying Canva Pro for free, click here. Below are several related Canva tutorials that you might find useful: