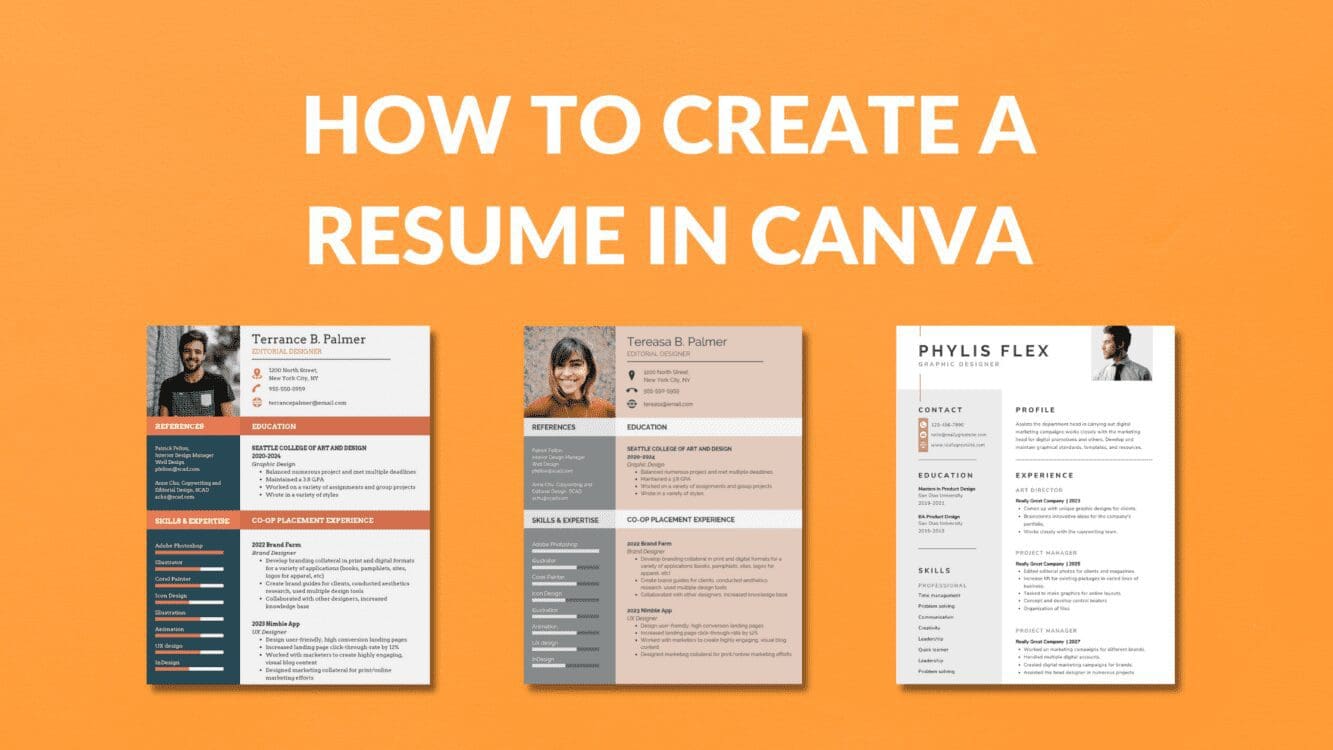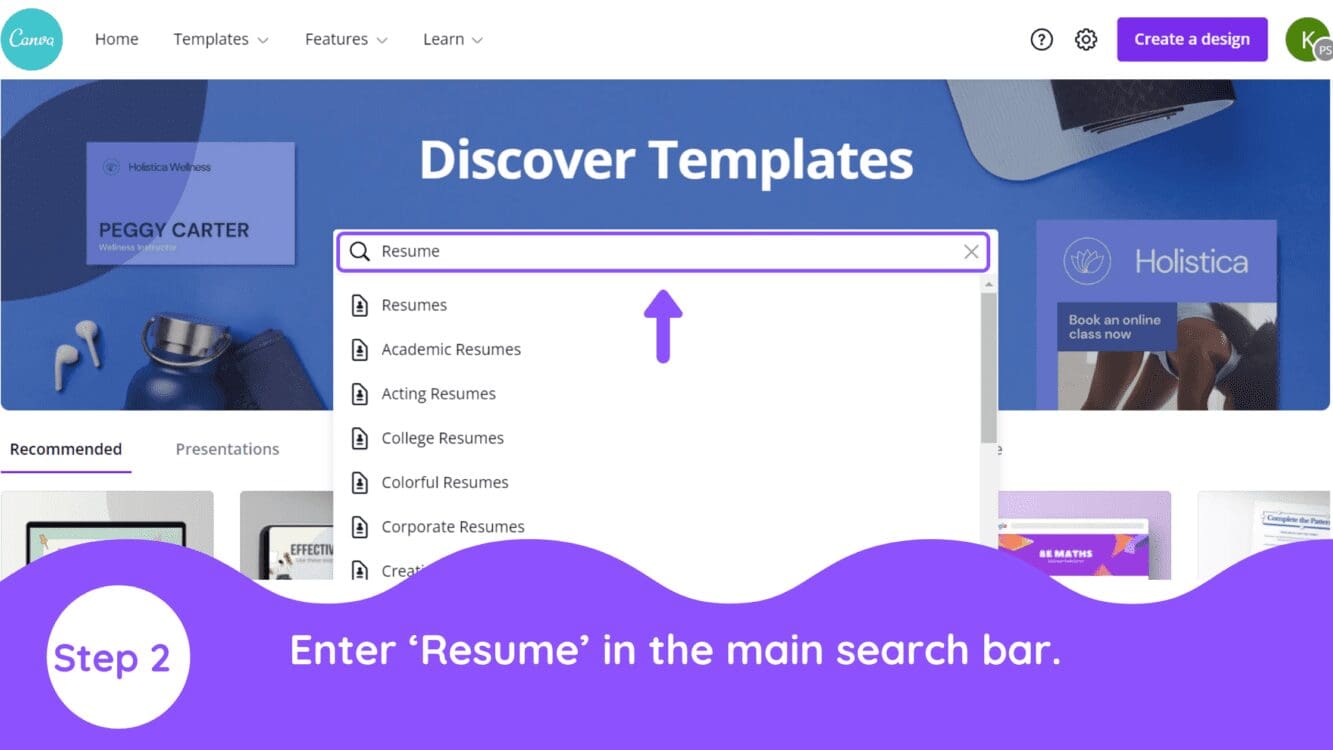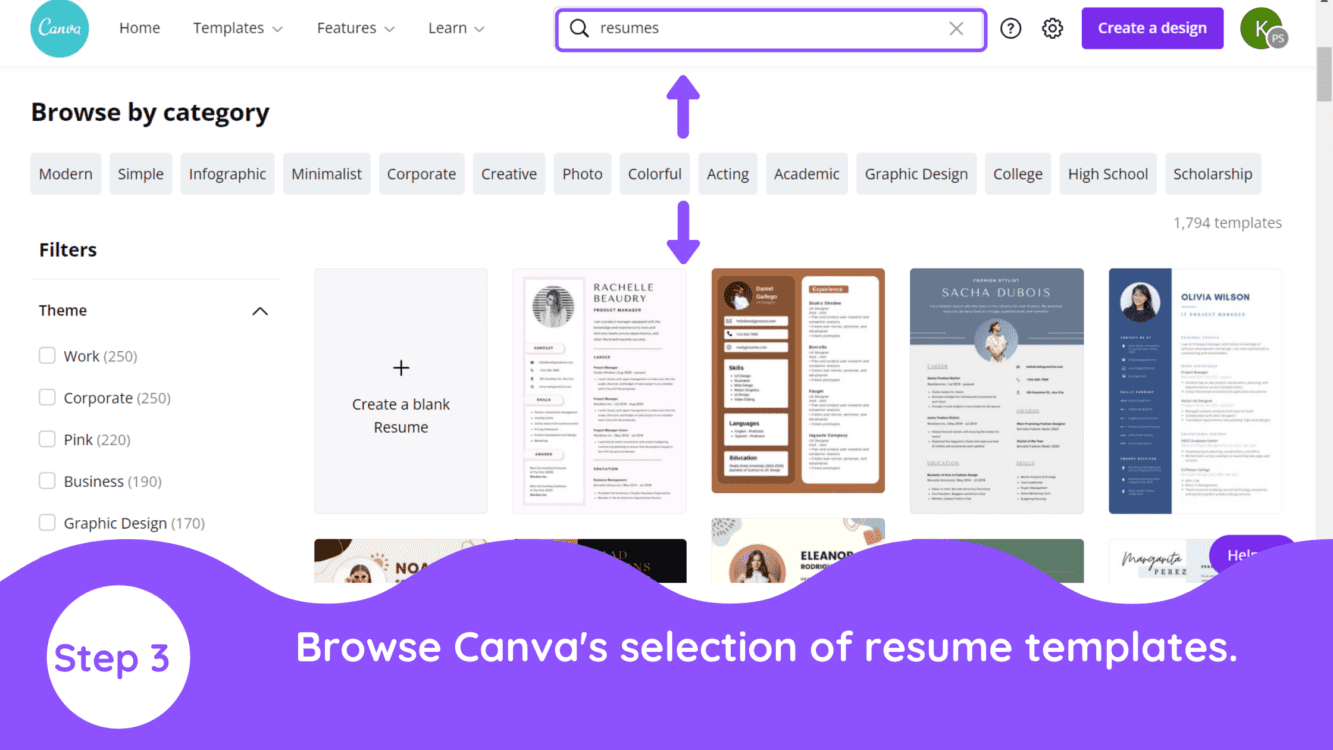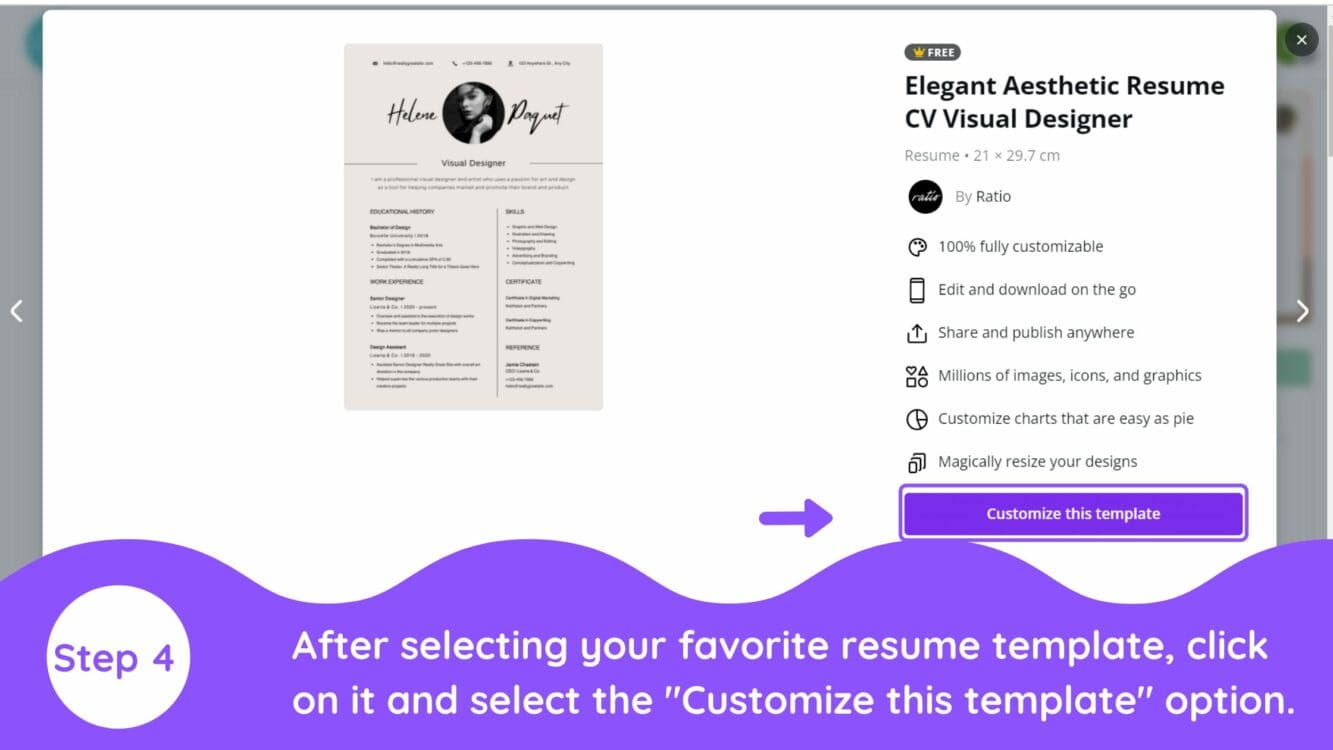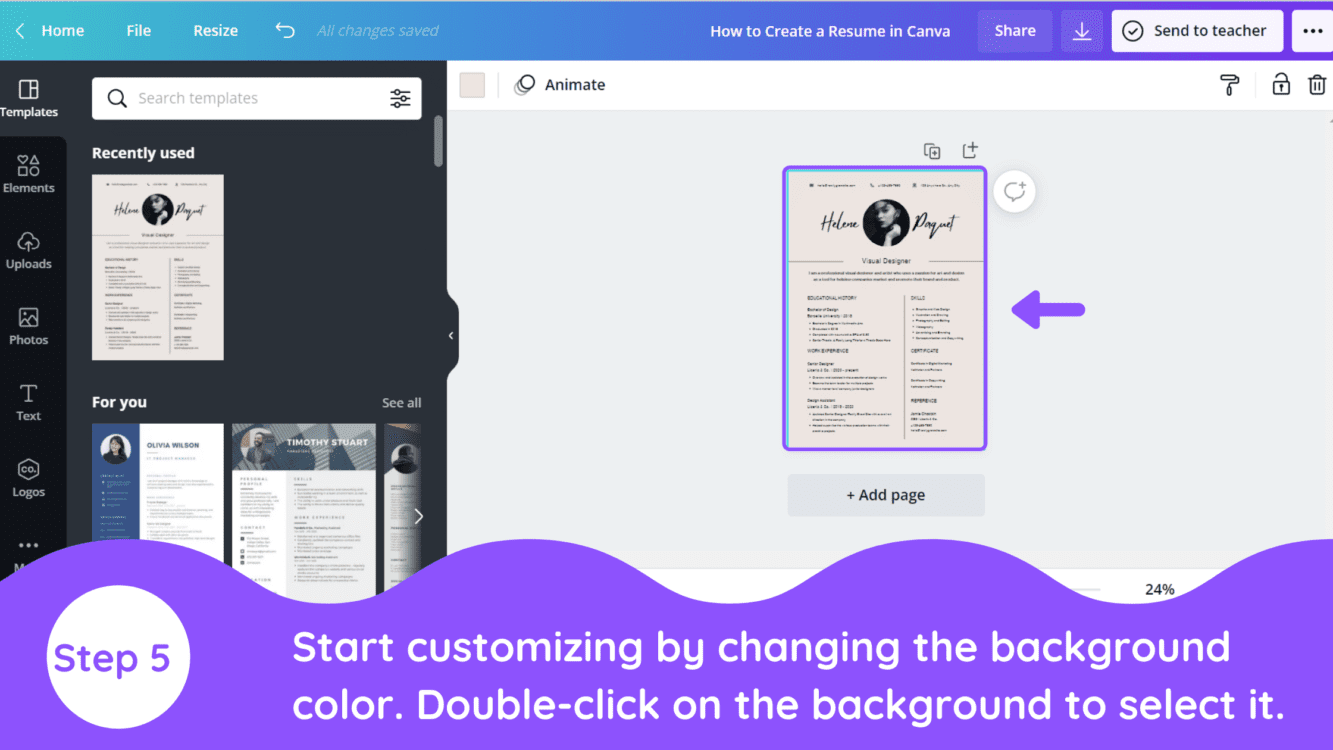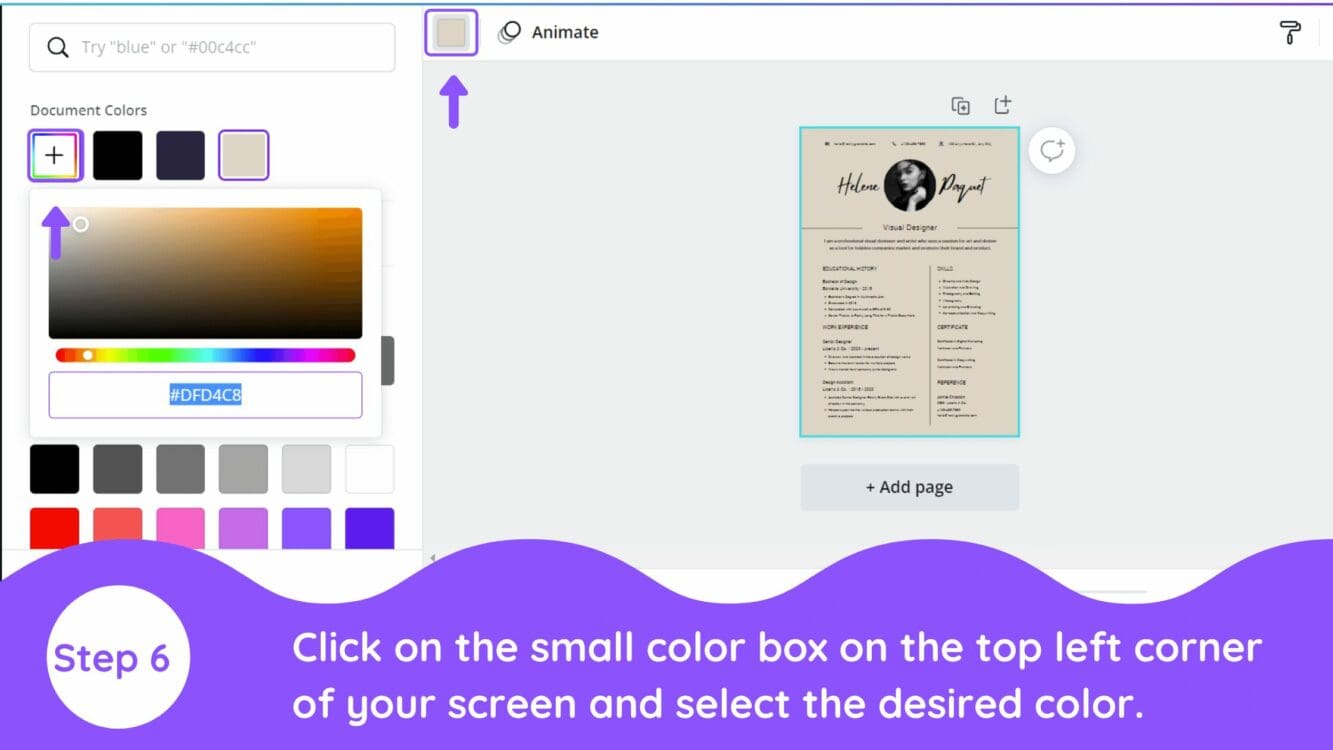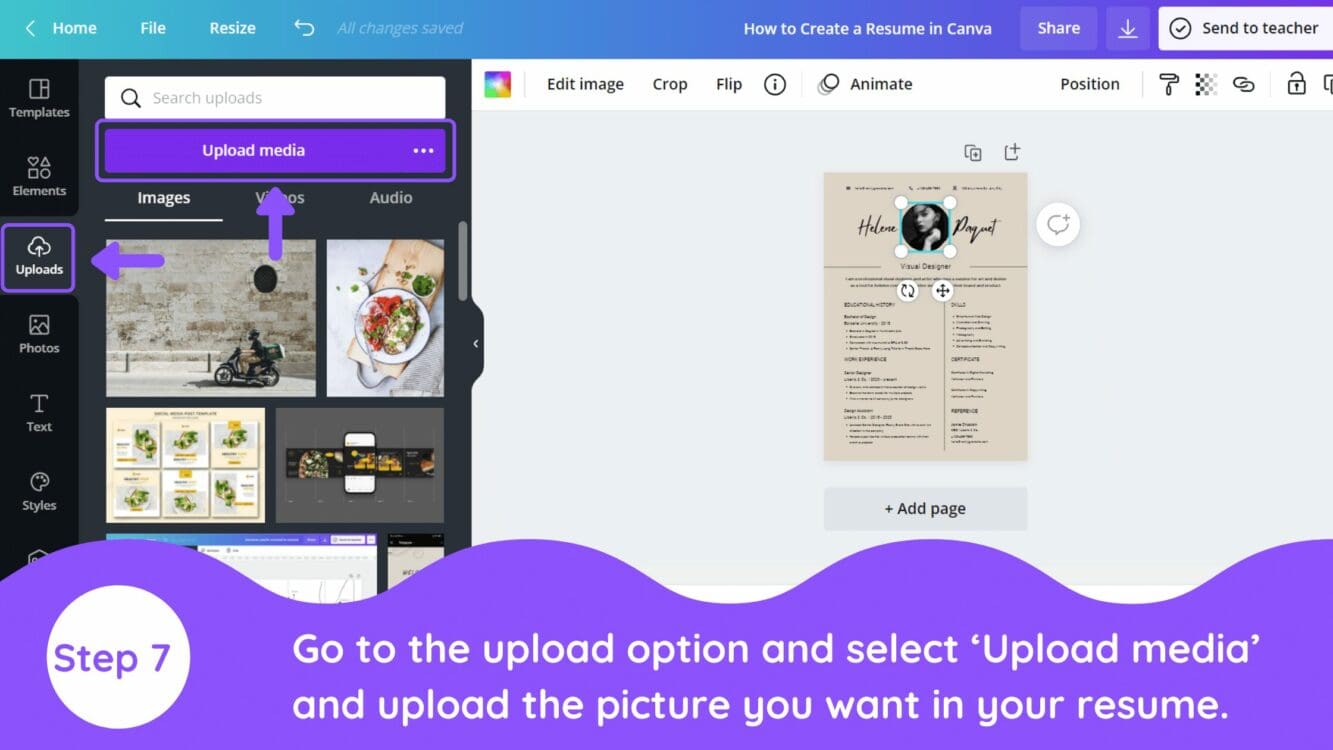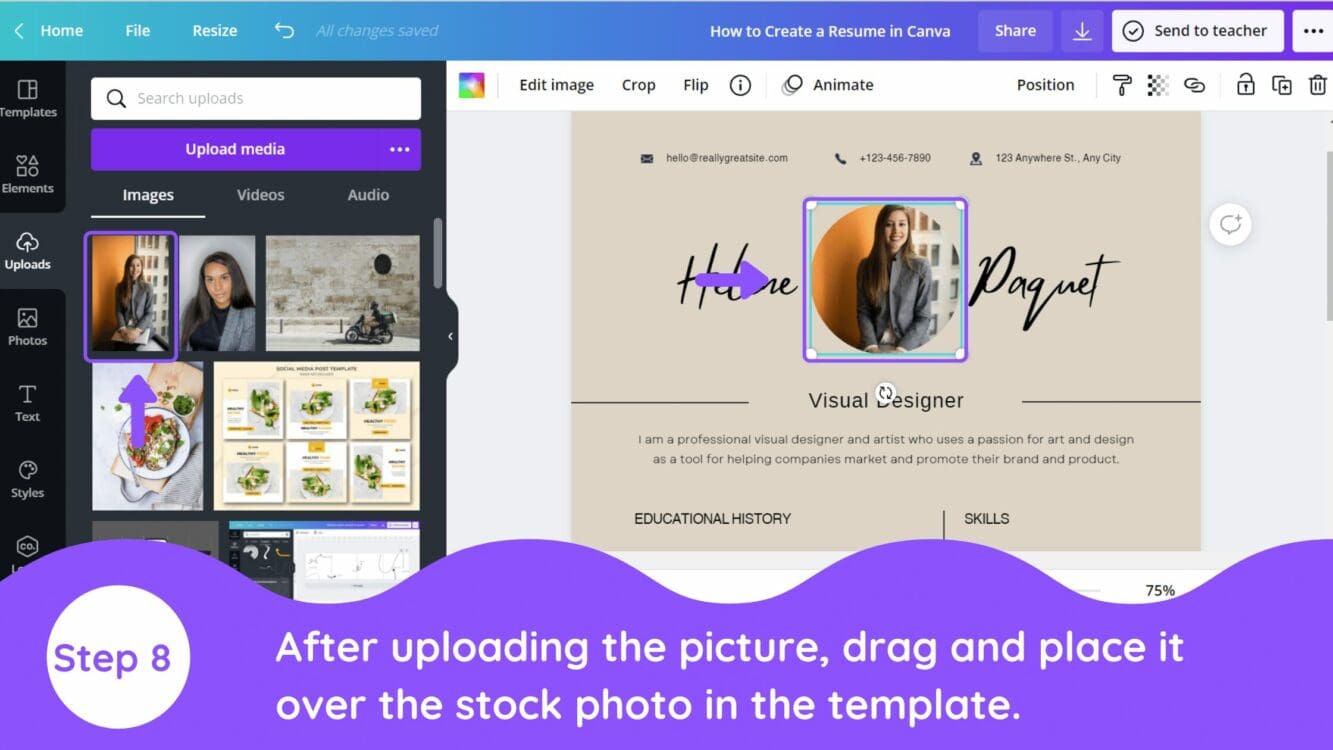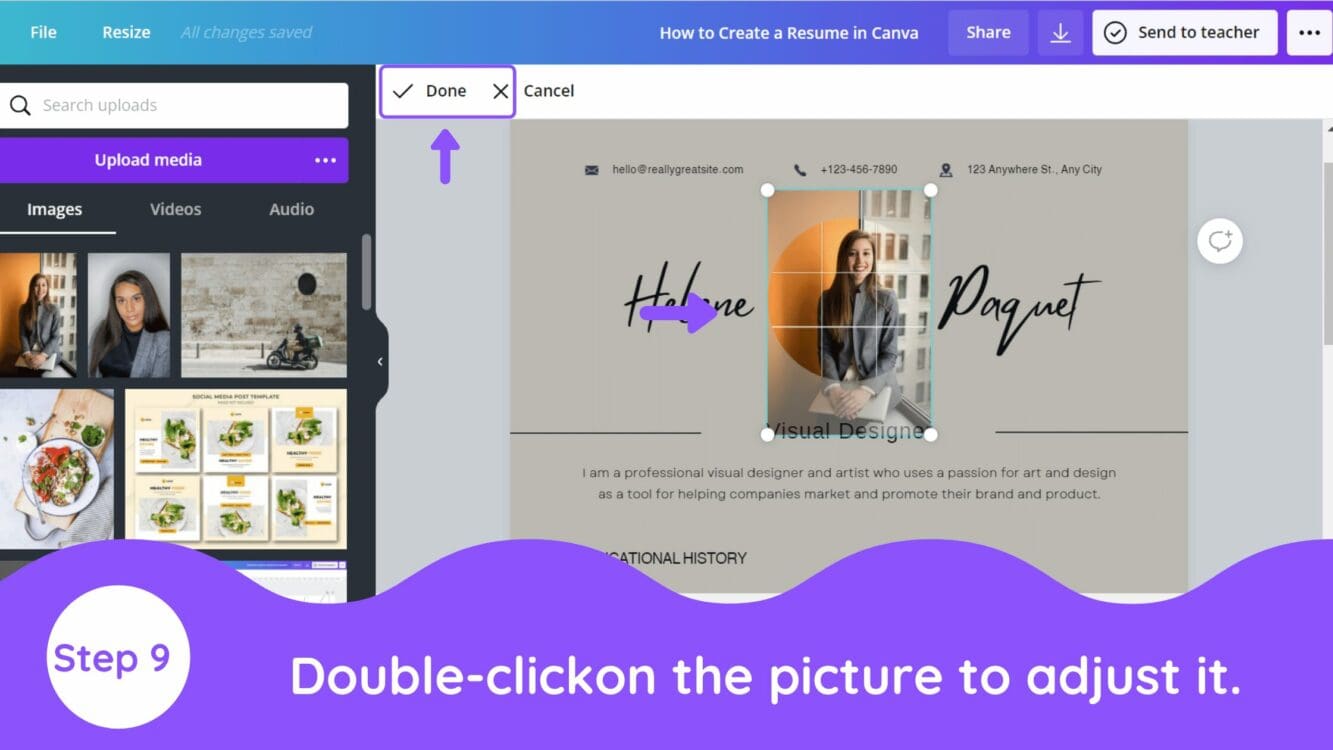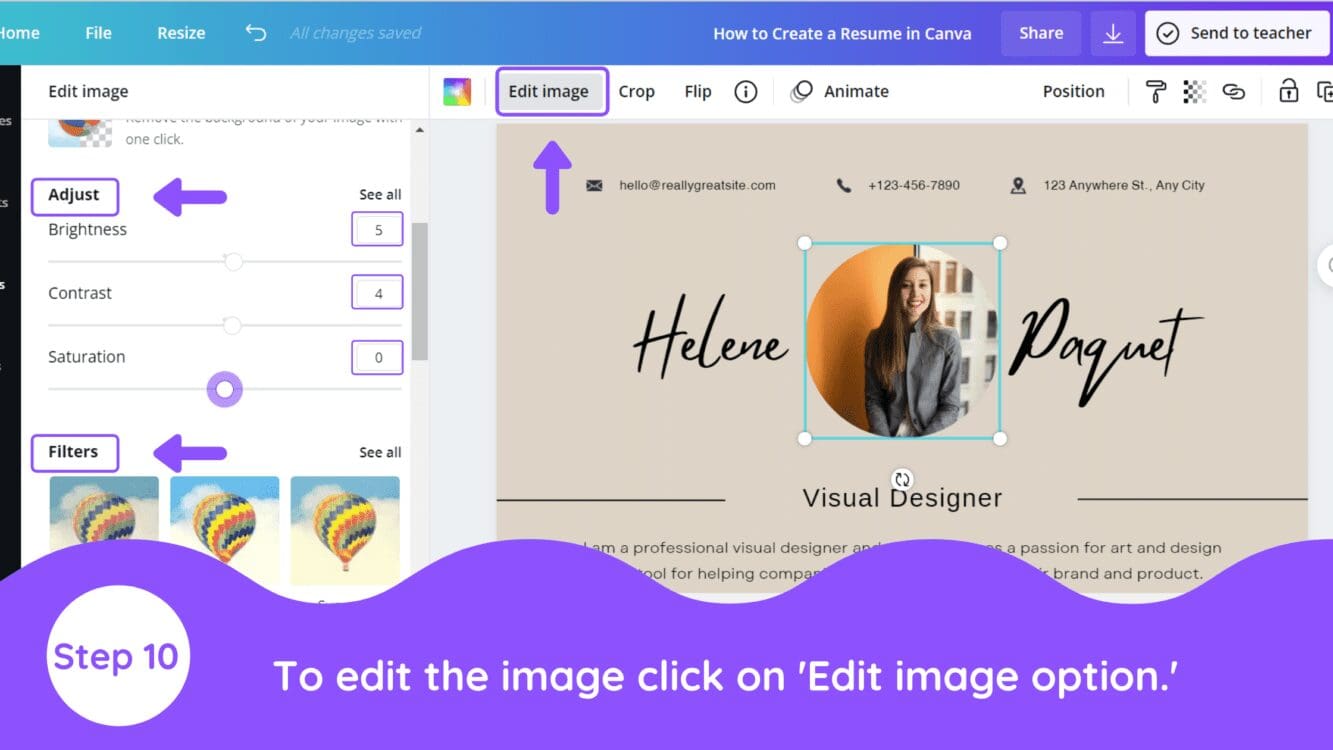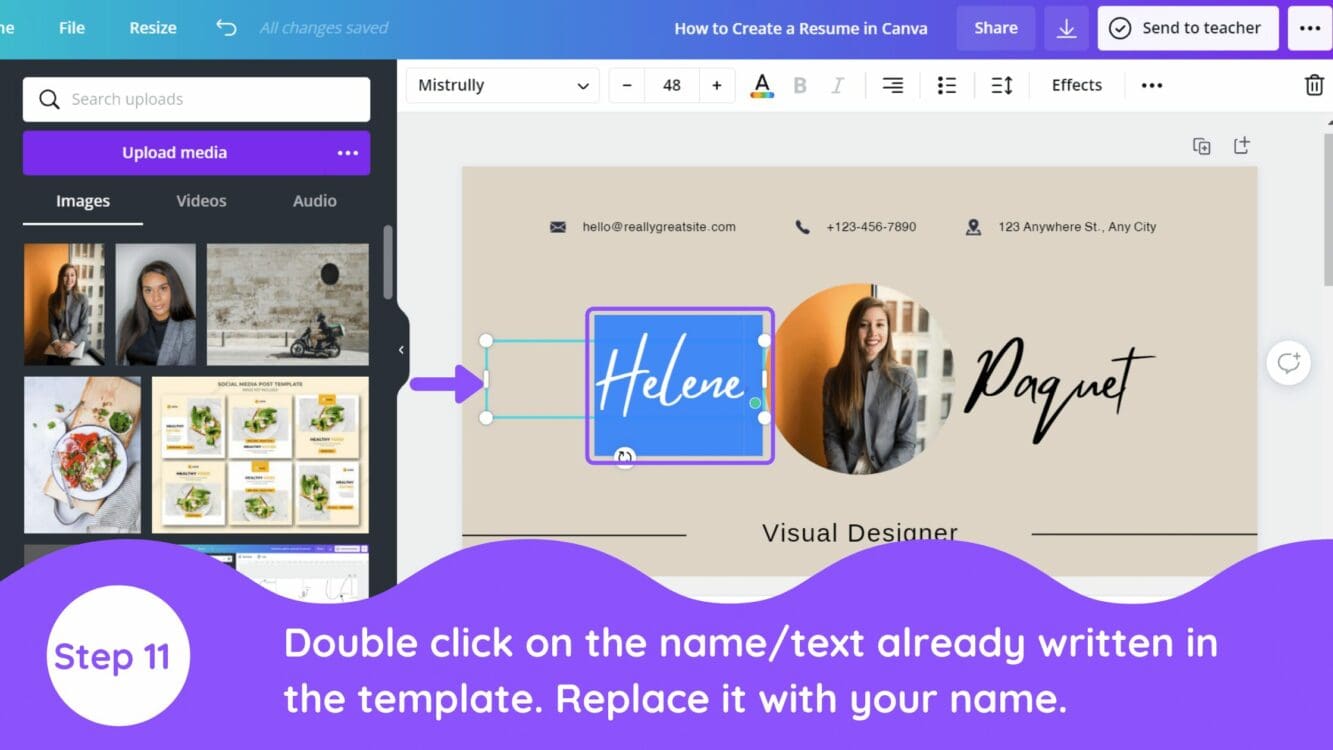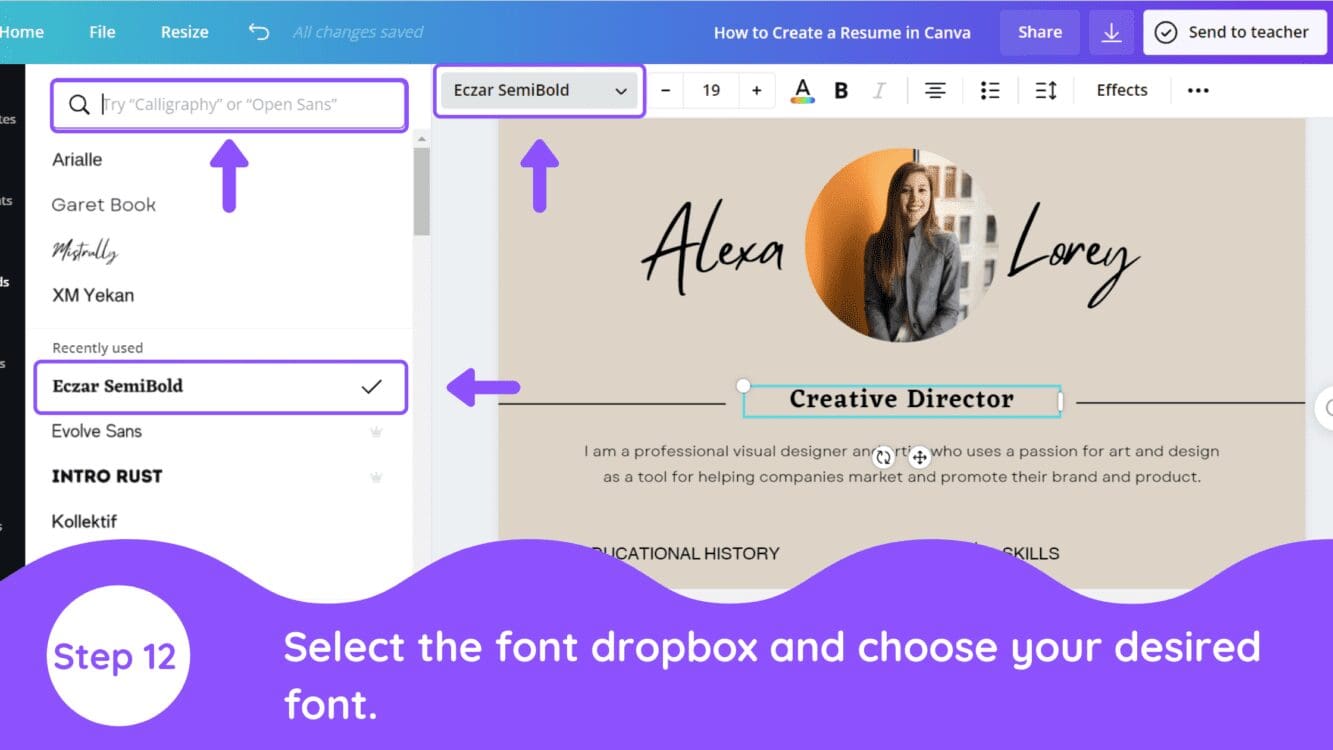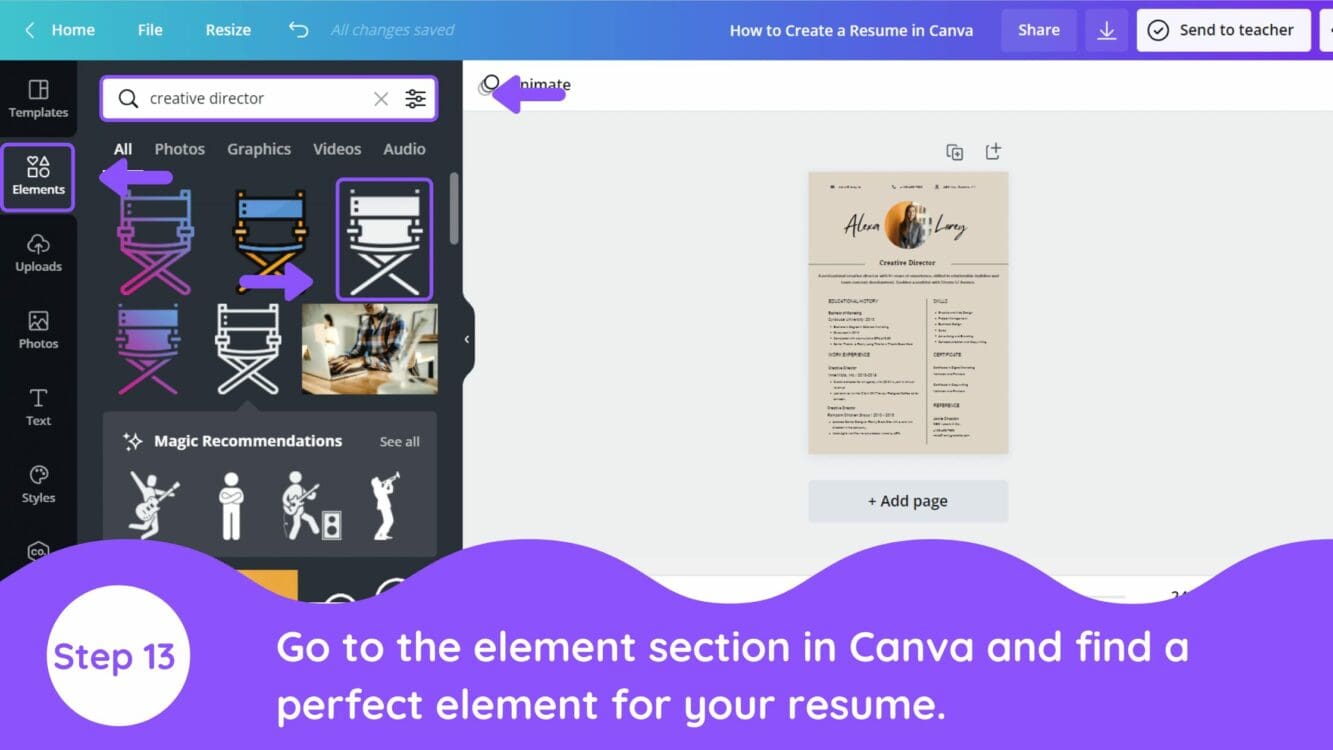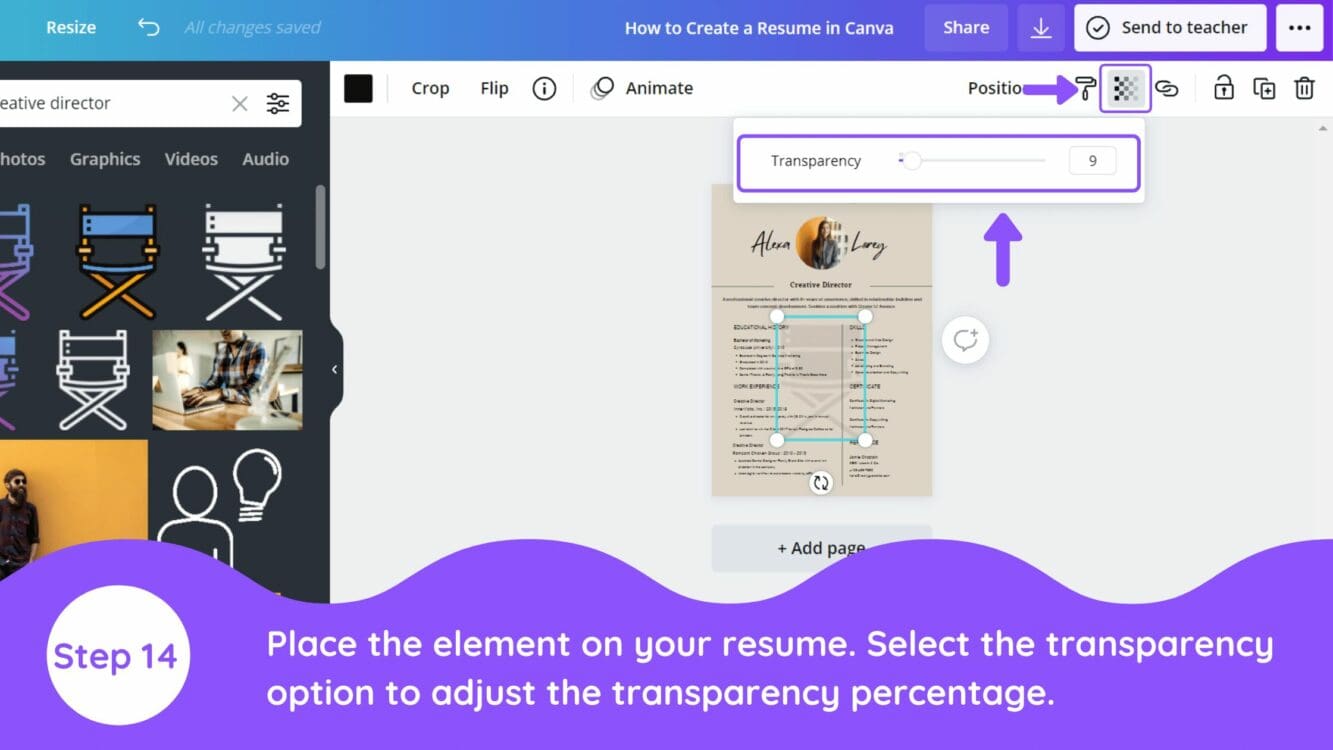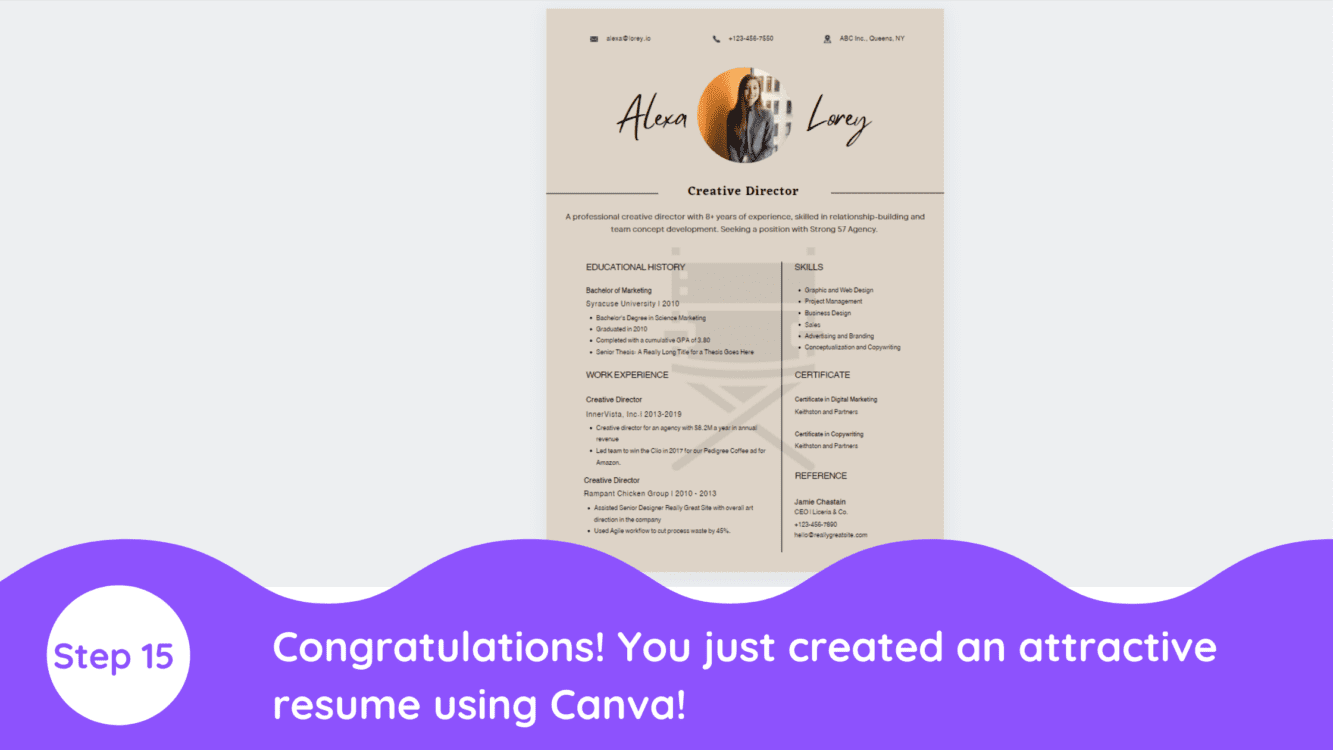How to Create a Resume in Canva

Written by Casey Botticello
Disclosure: Some of the links below are affiliate links, meaning that at no additional cost to you, I will receive a commission if you click through and make a purchase. For more information, read our full affiliate disclosure here.
A resume is an essential tool when looking for a new job. In today’s job market, the resume has become the number one requirement potential employers request. Before an employer will take valuable time to interview you, he or she wants to meet you – on paper. How you impress that employer with your resume can, and will, make all the difference. This article will show you how to create a resume in Canva, that is stylish and accurately conveys your work experience.
Steps to Create a Resume in Canva
1. Select the Templates Option
Login to your Canva account. Next to home, you’ll find a ‘Templates option’. Click on it.
2. Search for Resume in Templates
You will then enter the templates page of Canva. Write ‘Resume’ in the search bar present in the center of the screen.
Tip – You can be very specific here by typing the exact kind of resume you want for example Academic resumes or you can just type resume and hit the enter key.
3. Select Desired Resume Template
Once you search for resumes you’ll see a page where will be millions of resume templates. Take your time and find the perfect template for your resume.
4. Customize Your Favorite Resume Template
Once you find the perfect template for yourself go ahead and click that particular template. You will then be shown that template in an enlarged form with an option of ‘customize this template’. Click on this button.
5. Customize Resume Background
Now you’re on your Canva board with your selected template. Go ahead and customize it. You can start customizing by first changing the background color. To do this, double click on the background of the template so that it gets selected.
6. Change Background Color
After selecting the background you will find a small color box on the top left corner of your screen. Click it and you’ll find a variety of colors. Select any one of them for your resume.
7. Select Your Image for Resume
After changing the background color. It’s time to insert your picture in your resume. For this, go to the upload option in Canva then select ‘Upload media’ and Upload a picture you want in your resume.
8. Insert You Photo
After uploading the picture, drag and put it over the already existing picture in the template.
9. Format Your Resume Photo Size
Double-clickon the picture to adjust it. Adjust according to your will. Once you get the right position click on the done option present above.
10. Adjust Resume Image Position
In case you need to edit the image, click on it. You’ll find an ‘Edit image’ option, click and you’ll be presented with various options to edit your image. Adjust the options, add filter until you get your desired edited image.
11. Add your Name
Double click on the name/text already written in the template. Erase and replace it with your name.
12. Edit Resume Font
Do the same to every text present in the template to replace the given information with yours. You can also change the font if you want. You can do this by selecting the font dropbox present on the upper left corner. You’ll be shown an option to search or explore fonts. Take your time to find your desired font.
13. Add Relevant Element for Further Customization
Once you’re done with replacing the details of the template with yours, it’s time to be creative. Go ahead to the element section in Canva and find the desired element for your resume.
14. Adjust Transparency of Element
After finding a perfect element, place it where it will enhance and compliment the beauty of your resume. You can edit the element too. In case you want to change its transparency, select the black and white mosaic box present above. Increase or decrease the transparency until you find a perfect fit.
Final Product
Congratulations! You just created the most attractive resume!
Tip – Correct the details, if any, like spacing or aligning (by using guides which you can find by clicking on the file option present in the top left corner and enabling show rulers and show guides option), color, adding more images, etc.
The key here is BEING CREATIVE!
Conclusion
Canva is a great free graphic designing tool for beginners as well as professionals providing infinite number of features for you to boost your career. I hope this tutorial helped you to learn how to create a resume in Canva and get the most out of it. Click here to read our comprehensive Canva Guide. If you are interested in downloading Canva or trying Canva Pro for free, click here. Below are several related Canva tutorials that you might find useful: