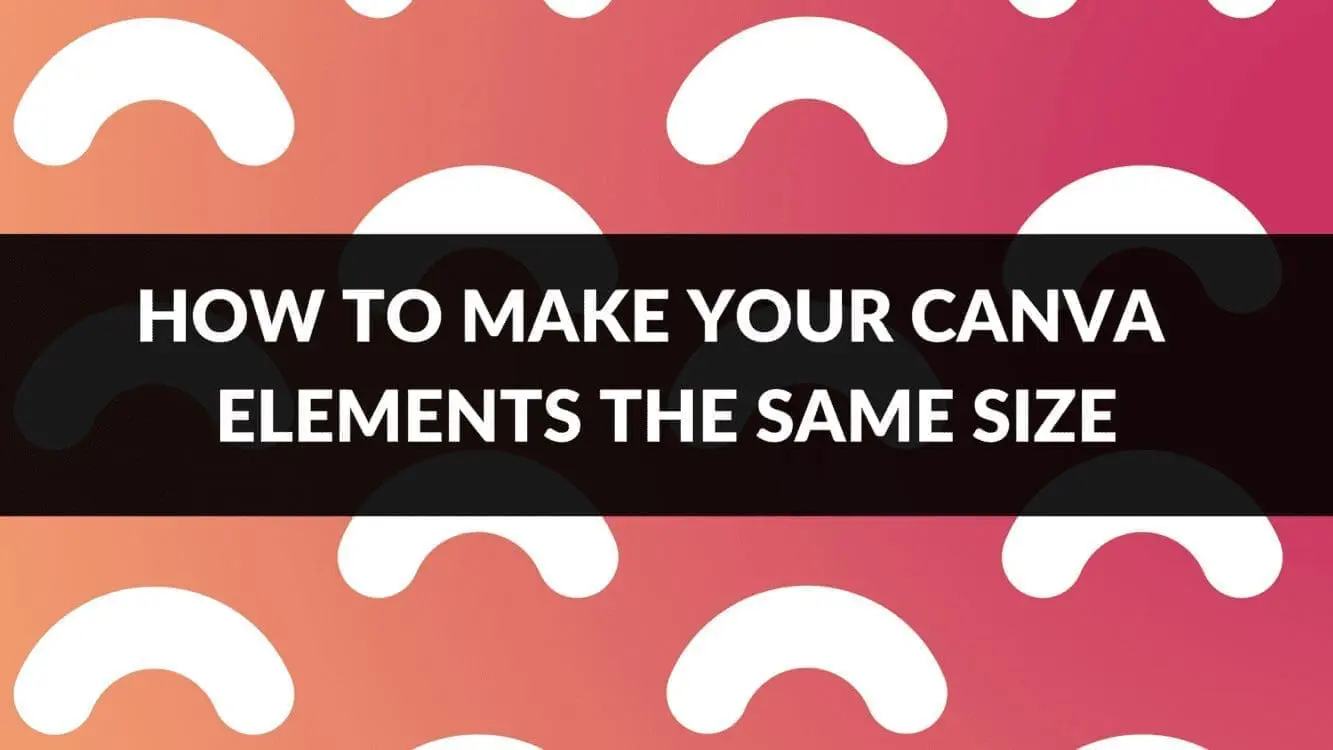How to Add Glitter to Text in Canva

Written by Casey Botticello
Disclosure: Some of the links below are affiliate links, meaning that at no additional cost to you, I will receive a commission if you click through and make a purchase. For more information, read our full affiliate disclosure here.
Sometimes, when creating a graphic design, you want to add flair or underscore the tone that a certain image conveys. If you want to help an image standout, creating a glitter text effect in Canva can be a great option. This Canva tutorial will teach you how to add a glitter text effect in Canva, in just a few, simple steps!
Steps to Create a Glitter Text Effect in Canva
1. Select Your Font and Write Your Text
Canva offers a wide range of font styles. You need to go to the text tab and select any font style of your choice then write the text in the selected font style.
2. Find Your Element and Edit Your Text
Next, search “blob” from elements tab and there you will find many blob elements then add a one of your choice.
Place the element behind the text and change the text color to white.
3. Download the Current Page
Next, once you are done with placing the element and changing the color of the text then you need to download this page.
After successful downloading upload the downloaded page back to Canva using uploads tab.
4. Add a New Page
Next, add a new page in the same working project and choose the previous downloaded page image to this new page from uploads tab.
Search for and add a “glitter background” of your choice from elements tab.
5. Remove Image Background
Next, select the image which contain text and remove it’s background by selecting effects and using Background Remover Tool.
Place the glitter background behind the text image in such a way that only text will get glitter background effect.
Note: If you have the free version of Canva, and want to make you image background transparent, you can use RemoveBG which is covered in the following steps. If you have Canva Pro, you can use the background removal tool, and can skip to step 10.
6. Increase the Brightness and Contrast
Next, once you are done with adjusting the glitter background behind the text image properly then select the text image and increase the brightness and contrast from 0 to 100.
7. Download the Current Page
Next, download the page two in which you adjusted the text and background image. Download this page only and upload this downloaded page back to Canva using uploads tab.
Note: If you have the free version of Canva, and want to make you image background transparent, you can use RemoveBG which is covered in the following steps. If you have Canva Pro, you can use the background removal tool, and can skip to step 10.
8. Create a New Design Page
Next, add a new page again to the current working project then on this new page choose the previous downloaded image from uploads tab.
Select the previous downloaded image and remove it’s background.
9. Resize Your Text
Next, finally, here you get a text with no background. Now you can add background color to your page of by selecting the page. You can increase the size of your text also.
Conclusion
Canva is a great free graphic designing tool for beginners as well as professionals providing infinite number of features for you to boost your career. I hope this tutorial assisted you in adding the glitter text effect in Canva and getting the most out of it. Click here to read our comprehensive Canva Guide.
If you are interested in downloading Canva or trying Canva Pro for free, click here. Below are several related Canva tutorials that you might find useful: