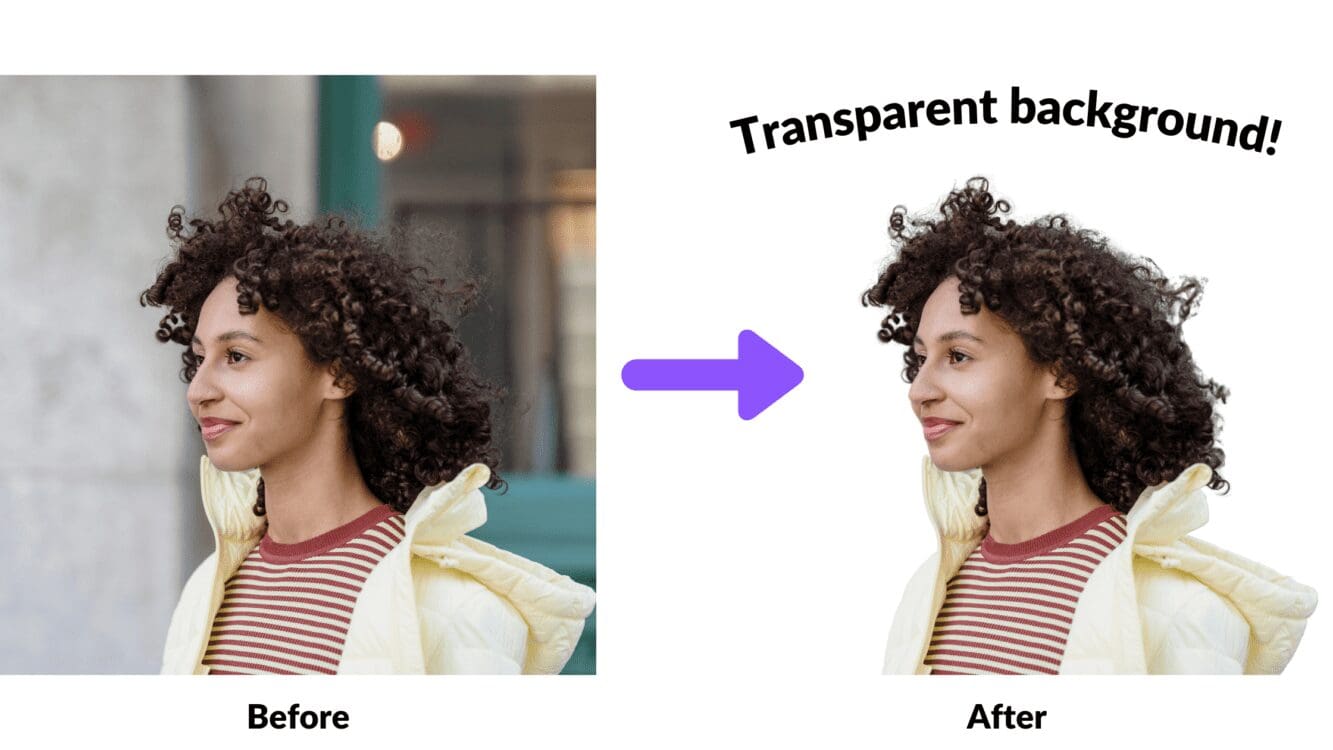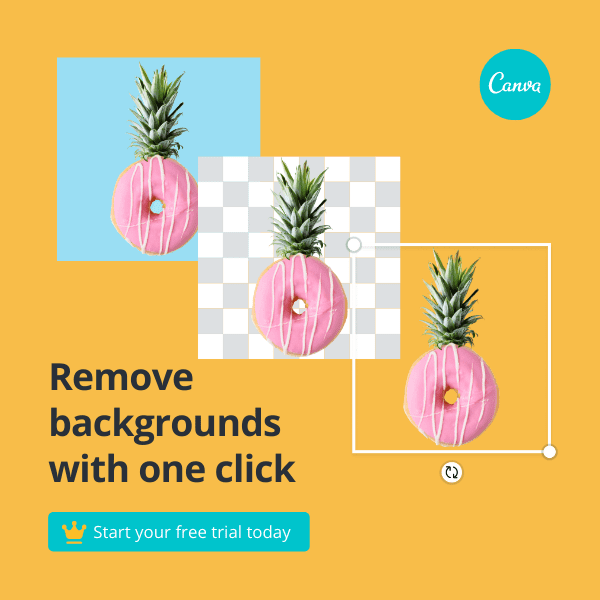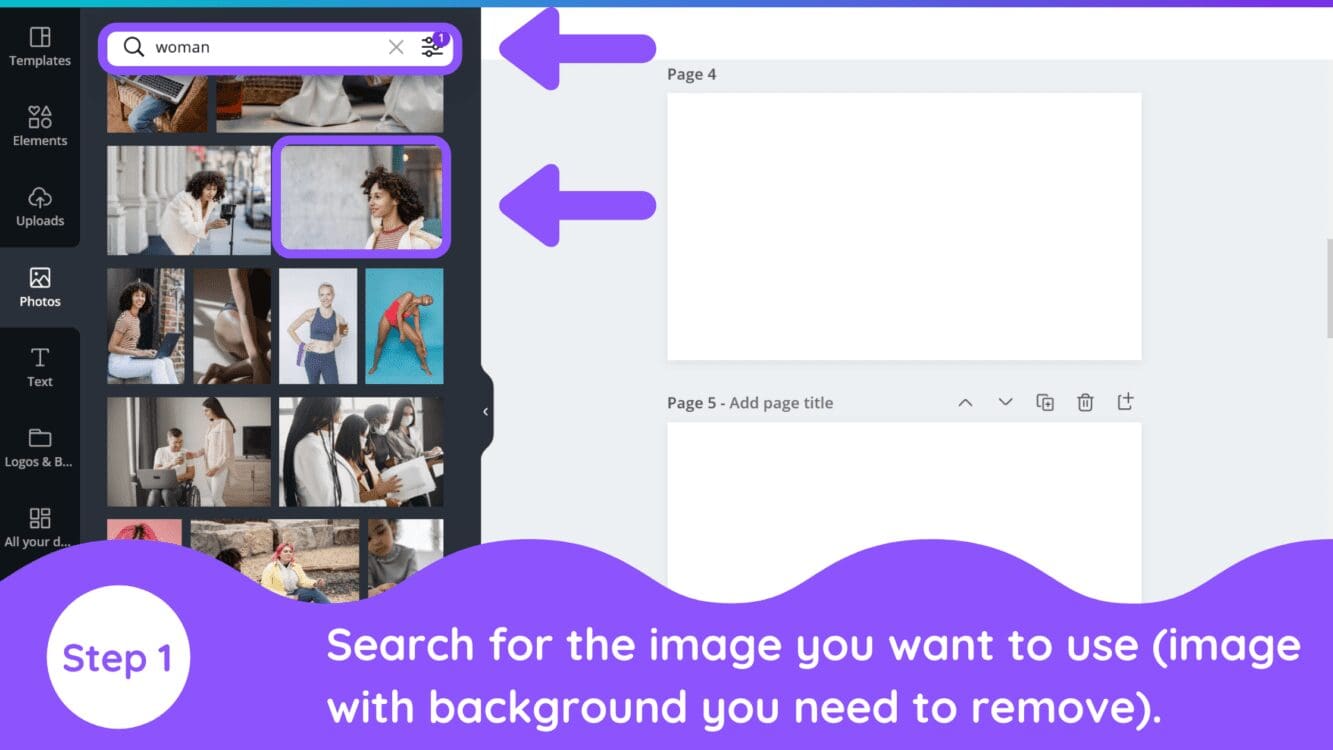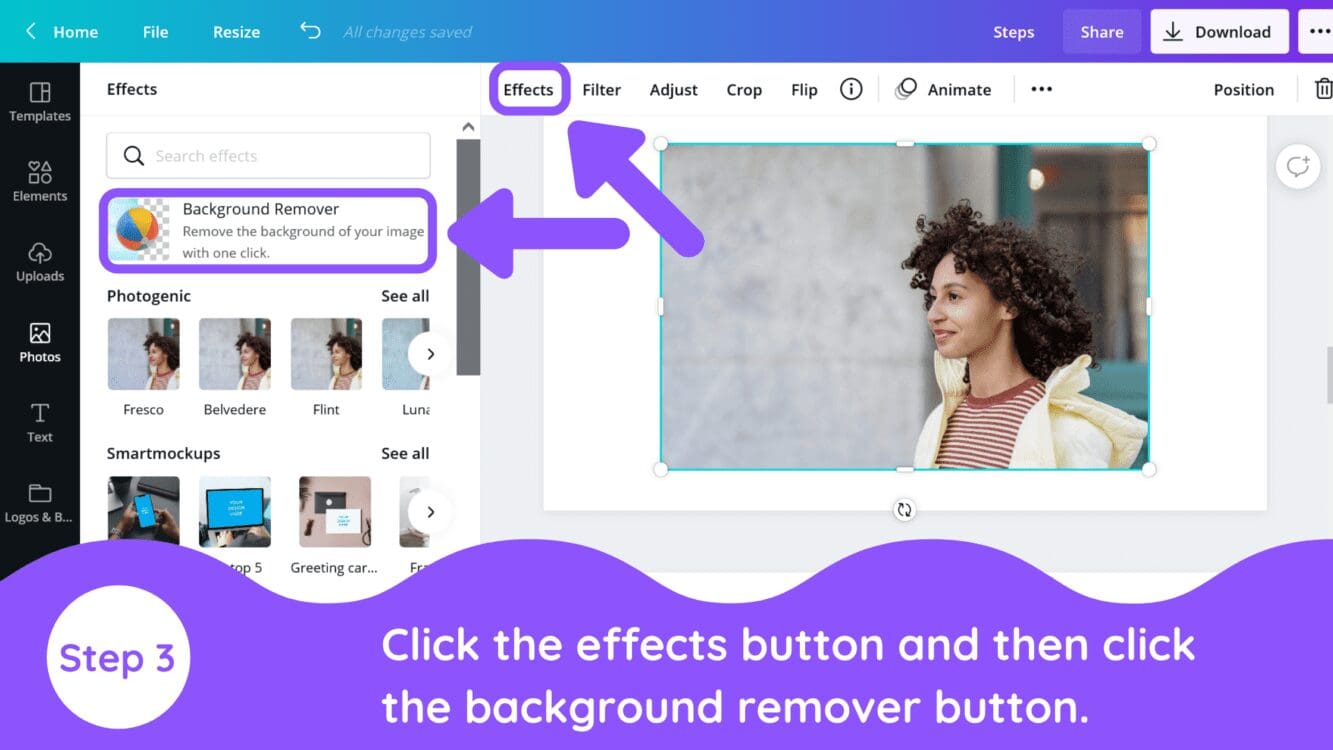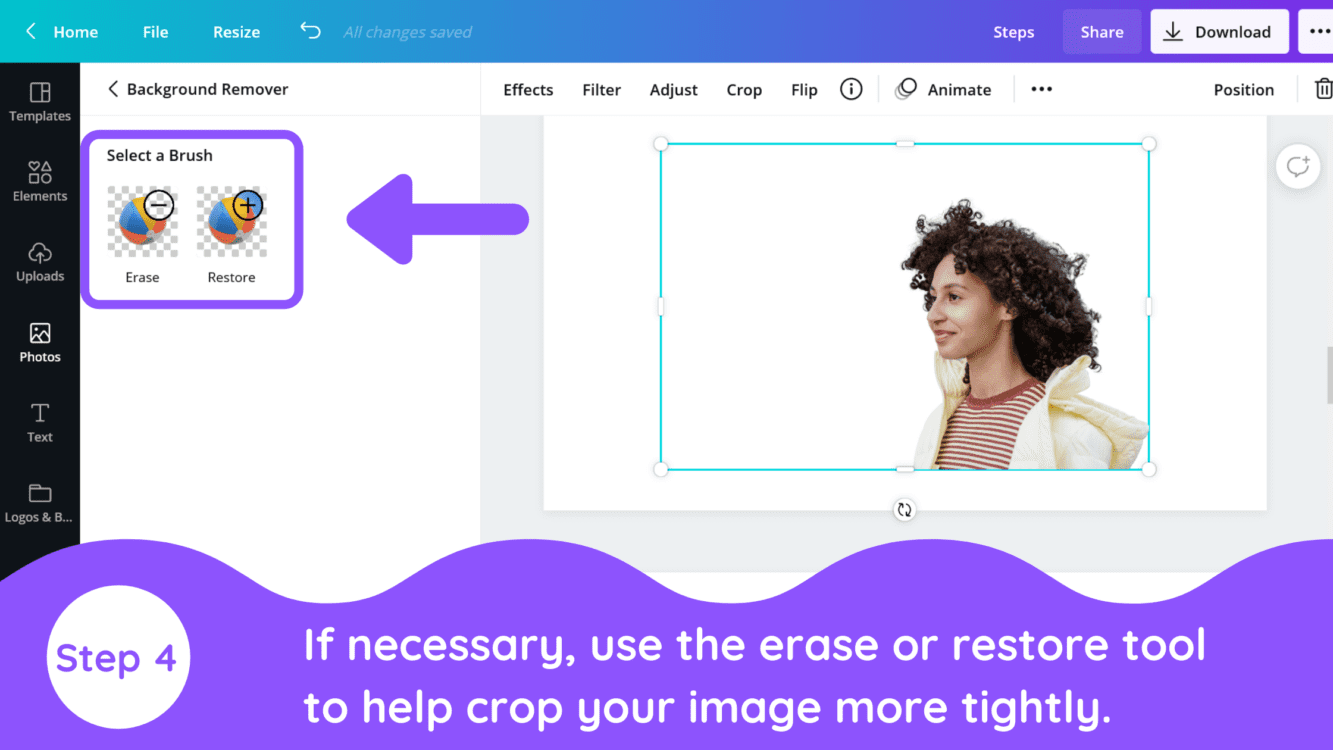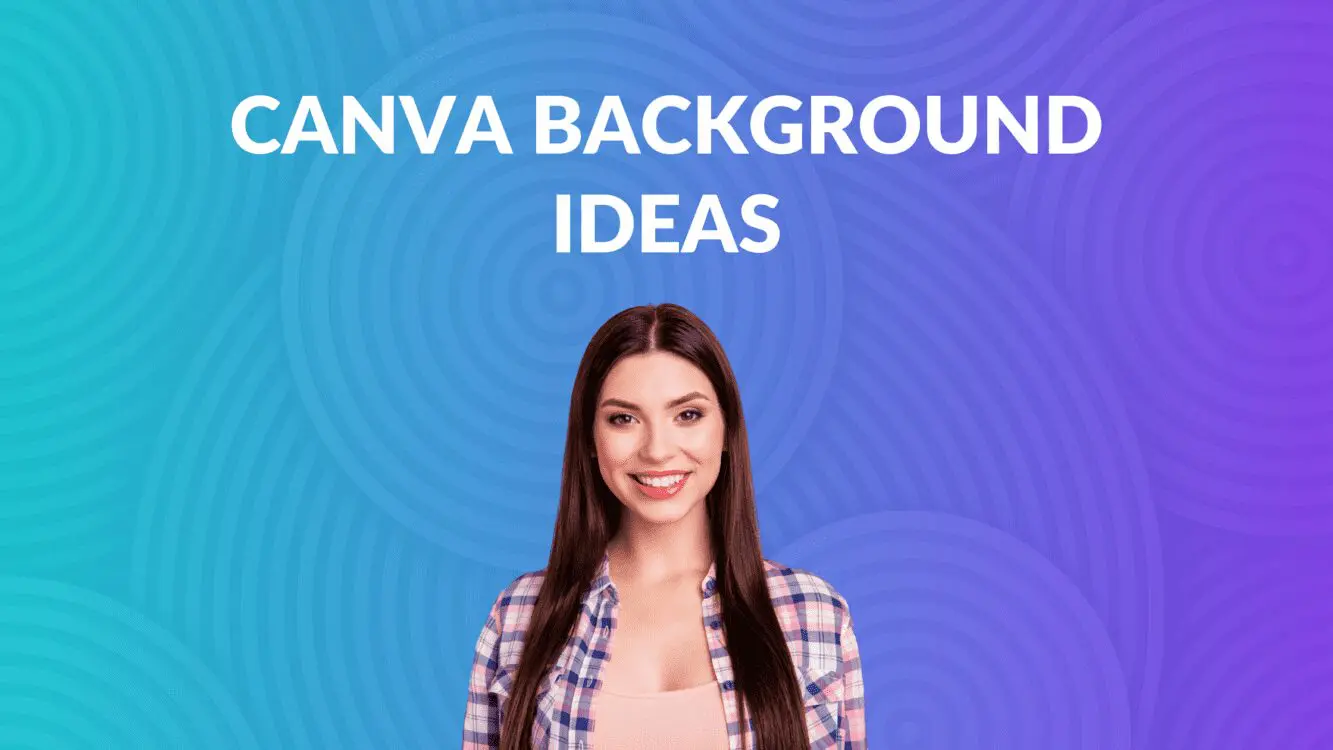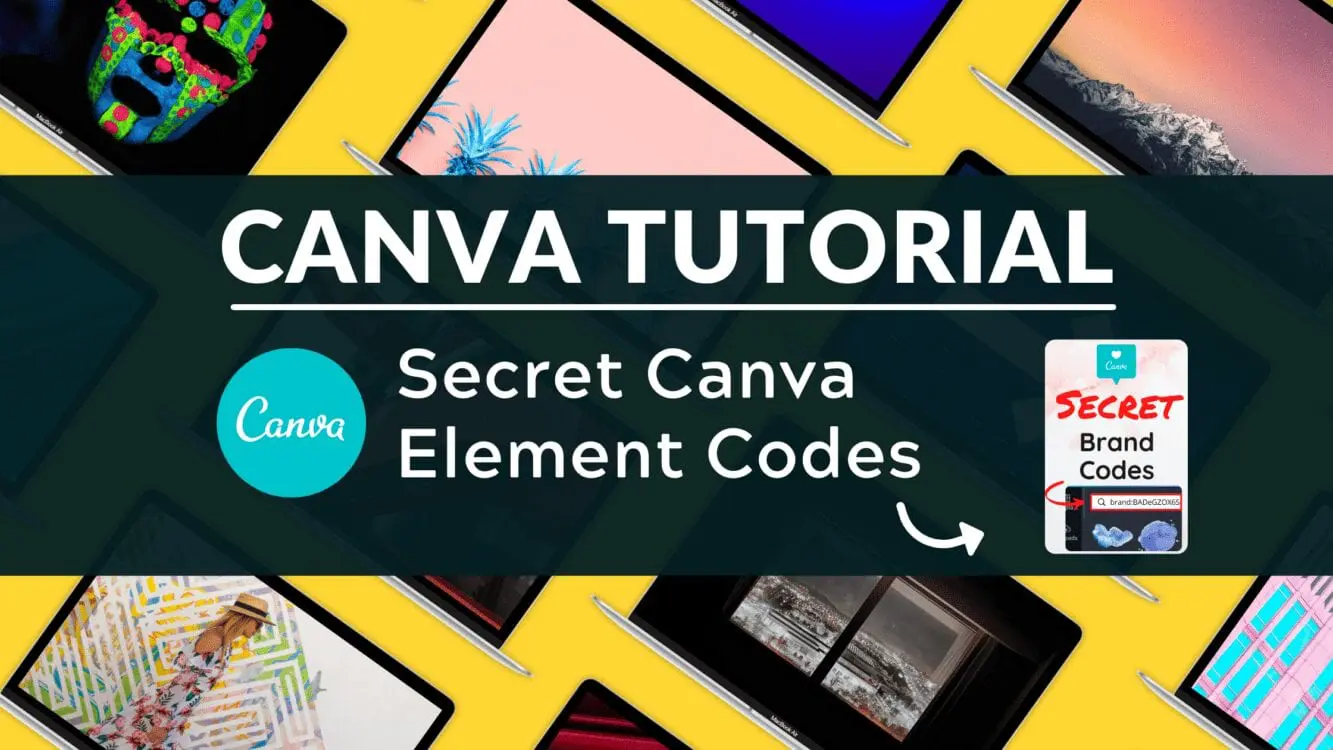How to Create a Transparent Background in Canva

Written by Casey Botticello
Disclosure: Some of the links below are affiliate links, meaning that at no additional cost to you, I will receive a commission if you click through and make a purchase. For more information, read our full affiliate disclosure here.
Sometimes, when creating a graphic design, you want to add flair or underscore the tone that a certain image conveys. If you want to help an image standout, using Canva to create a glow effect that outlines the image, can be a great option. This Canva tutorial will teach you how to create a glow effect in Canva, in just a few, simple steps!
How Do I Make a Transparent Image in Canva?
1. Search for Your Image
Search for the image whose background you are trying to remove. For the purposes of this tutorial, we’ll use one of the top results for the keyword search “woman” among Canva’s free photos.
3. Remove Image Background Using Background Removal Tool (Effects)
Next, we’ll remove the image background. You can convert the background to a transparent one by clicking once on the image the image, clicking on the “effects” button, and then selecting the “Background Remover Tool.”
Note: This method only works for Canva Pro users. If you have the free version of Canva, and want to make you image background transparent, you can use RemoveBG as a free alternative at this stage. Or you can try Canva for free for 30 days!
If your image looks good after using the background remover tool, you can click the apply button and you are done!
4. Edit Using the Erase or Restore Tools (Optional)
Canva’s background removal tool is not perfect. Sometimes, especially if there is little contrast between your image and its background, the tool may erroneously include or exclude portions of the image. This is where the erase or restore tools come in handy.
The erase tool can be used if extraneous image elements are included in the cropped image. The restore tool lets you add back portions of the image if the background tool accidentally crops parts of your image that should be included.
Conclusion
Canva is an amazing graphic design tool, and I hope you found this tutorial on how to create a transparent background in Canva useful! Click here to read our comprehensive Canva Guide. If you are interested in downloading Canva or trying Canva Pro for free, click here. Below are several related Canva tutorials that you might find useful: