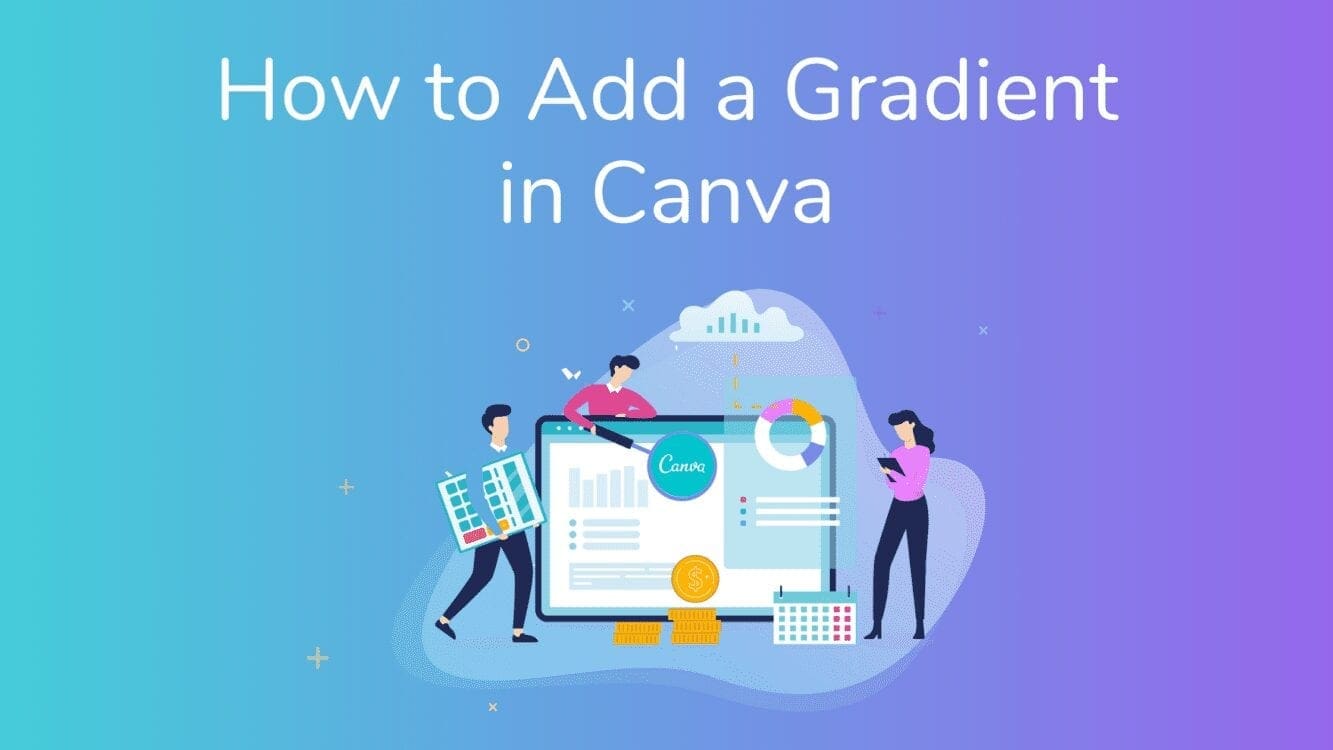How to Create a Glow Effect with an Outline in Canva

Written by Casey Botticello
Disclosure: Some of the links below are affiliate links, meaning that at no additional cost to you, I will receive a commission if you click through and make a purchase. Read our full affiliate disclosure here.
Sometimes, when creating a graphic design, you want to add flair or underscore the tone that a certain image conveys. If you want to help an image standout, using Canva to create a glow effect that outlines the image, can be a great option. This Canva tutorial will teach you how to create a glow effect in Canva, in just a few, simple steps!

Steps to Create Glow Effect
1. Select Your Image
Select the image that you want to add the glow effect to. You can add the glow effect to any image, but it definitely helps if the image has clear and distinct borders.
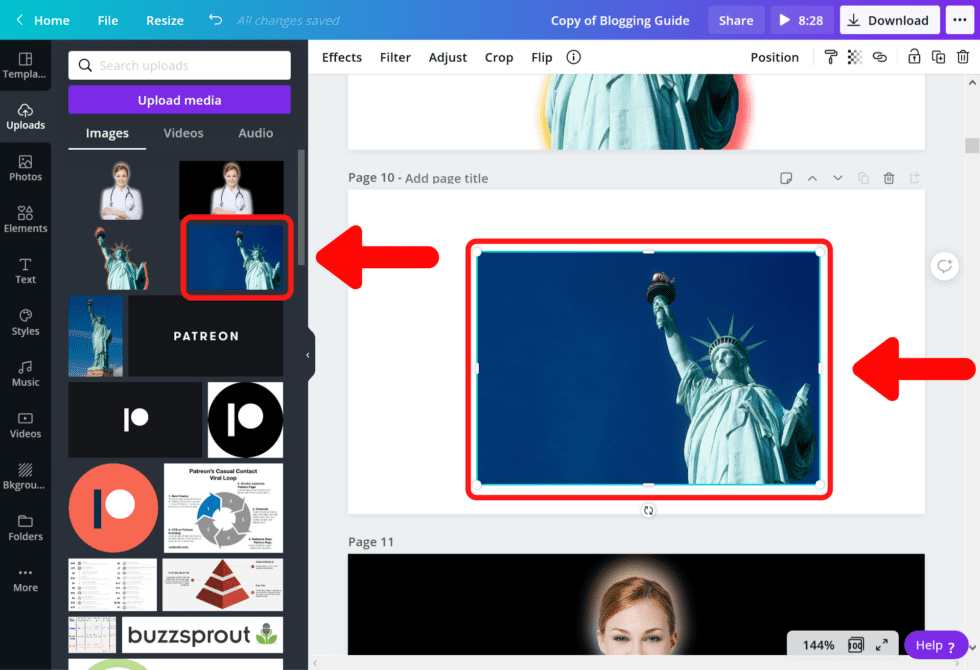
2. Create Transparent Background
Your image should also be on a transparent background. If your image has a solid or colored background, you can convert it to a transparent one by clicking on the image, clicking on the “effects” button, and then selecting the “Background Remover Tool.”
Note: This method only works for Canva Pro users. If you have the free version of Canva, and want to make you image background transparent, you can use RemoveBG as a free alternative.
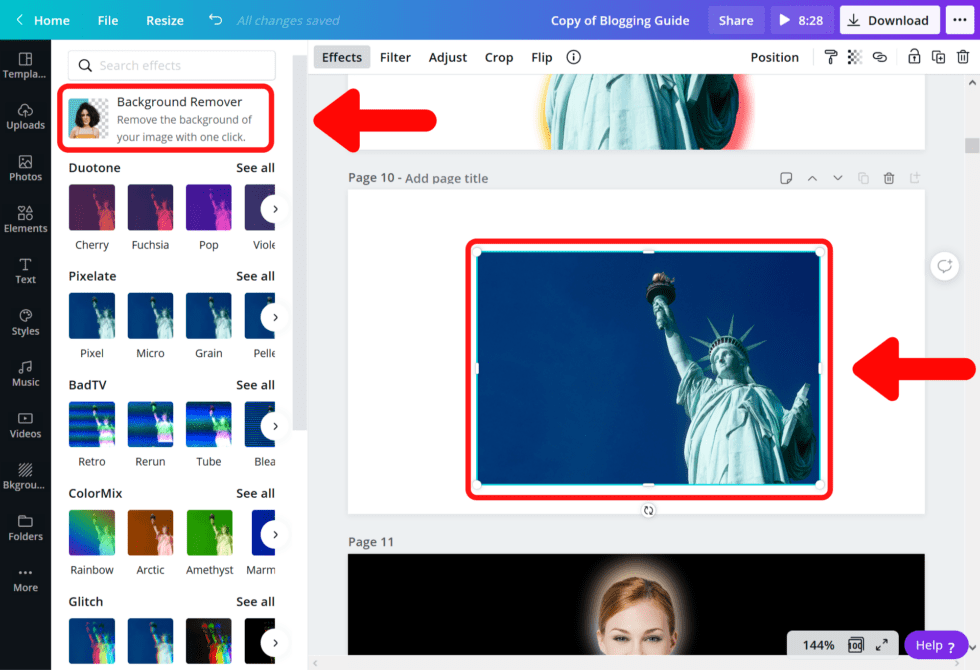
3. Save Shape as JPEG or PNG
The next step is to save our image as a JPEG or PNG. When you save your image, make sure that you select the “transparent background” box before clicking download.
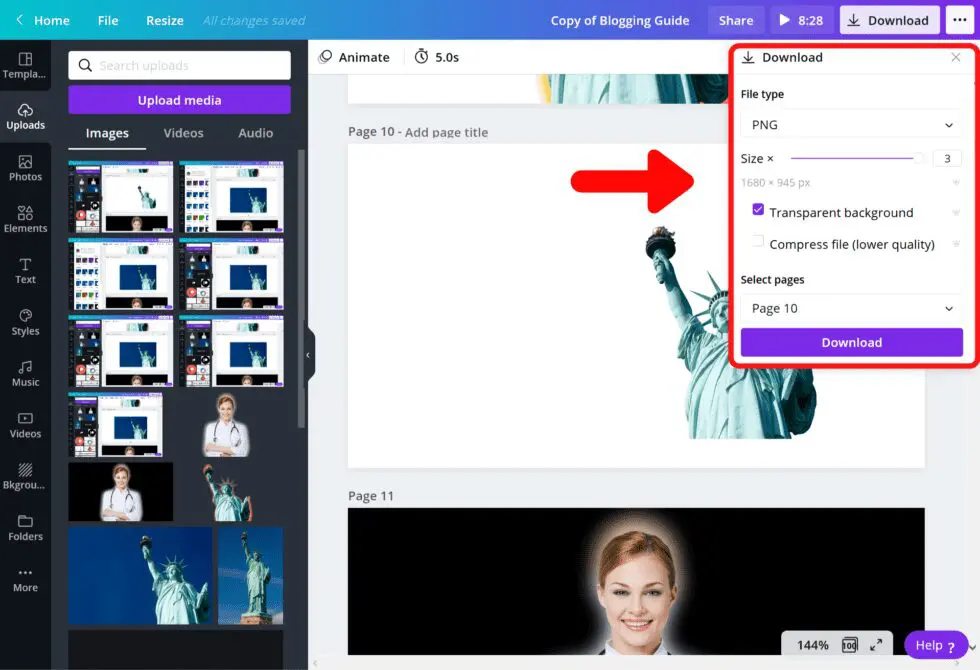
4. Upload Image to Canva
Next, we need to upload this image to Canva. To do this, just click on the uploads tab in Canva, click upload from device, and select the file you just downloaded.
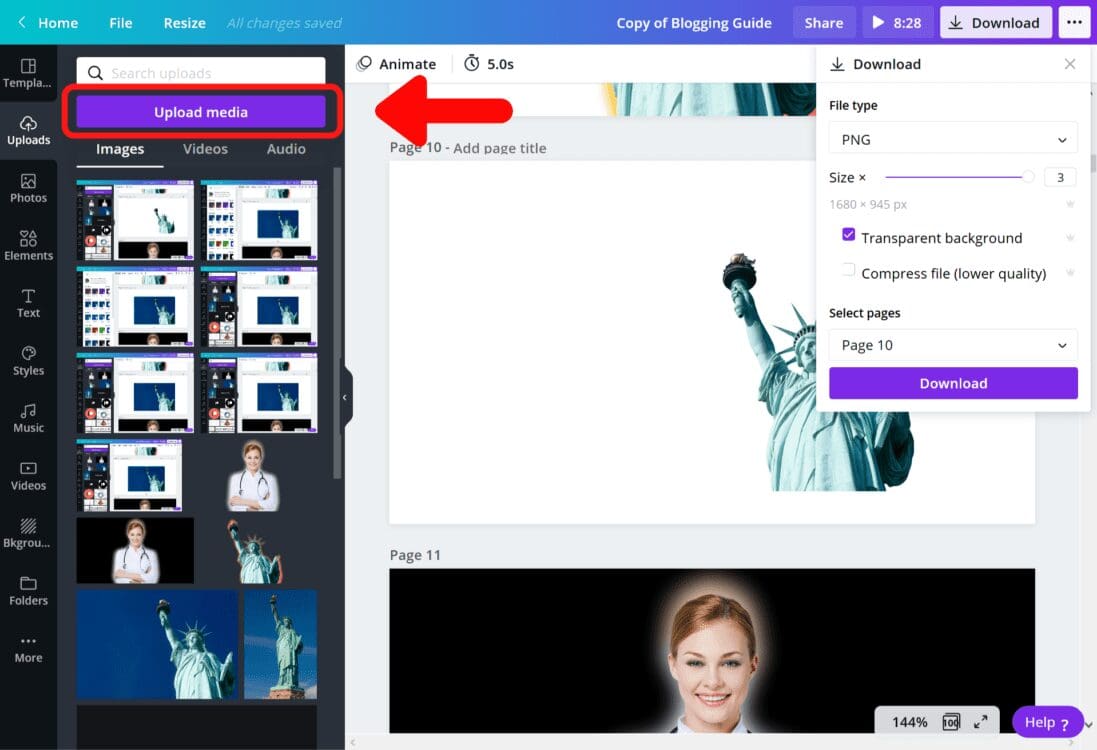
5. Insert Newly Created Image
You can now delete the original statue of liberty imae (you now have a blank screen). Select the image you just uploaded from your uploads tab:
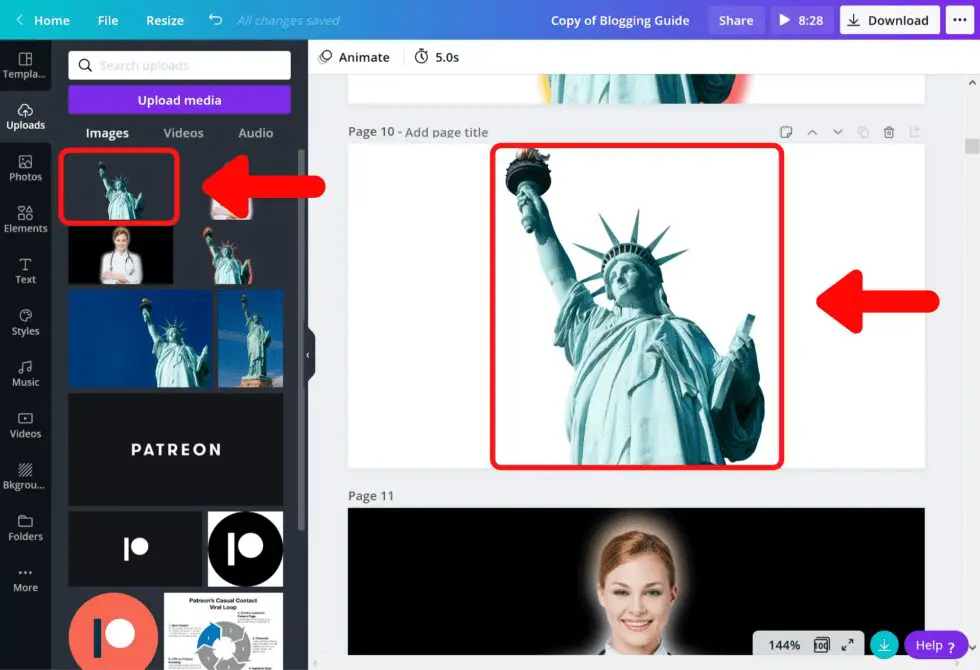
6. Make a Copy or Duplicate Image
You can now delete the original statue of liberty image (you now have a blank screen). Select the image you just uploaded from your uploads tab, and click on it twice to produce two copies of the transparent image:
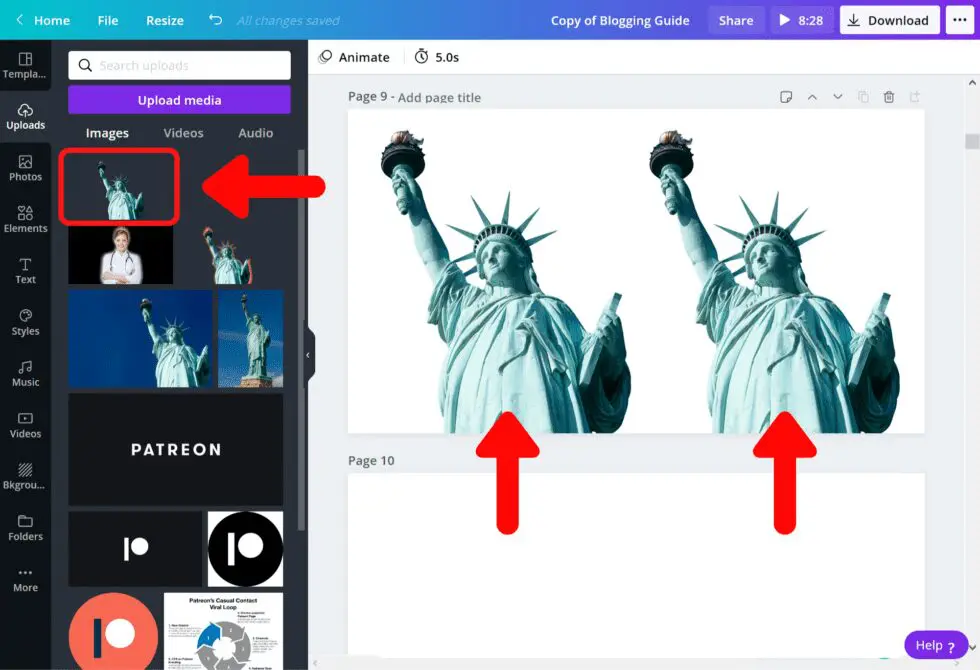
7. Edit Your Image Using Duotone Effects
The next step is to edit your image using Duotone Effects, one of the built in effects offered by Canva. To do this, first click on one of your images of the statue of liberty. This will be your image background (the part changing color). Select the “effects” button from the Canva toolbar. Next, click on the Duotone icon. Under Duotone, click on the option labeled “Pomelo.” This will create a yellow and orange stylized version of the statue of liberty.
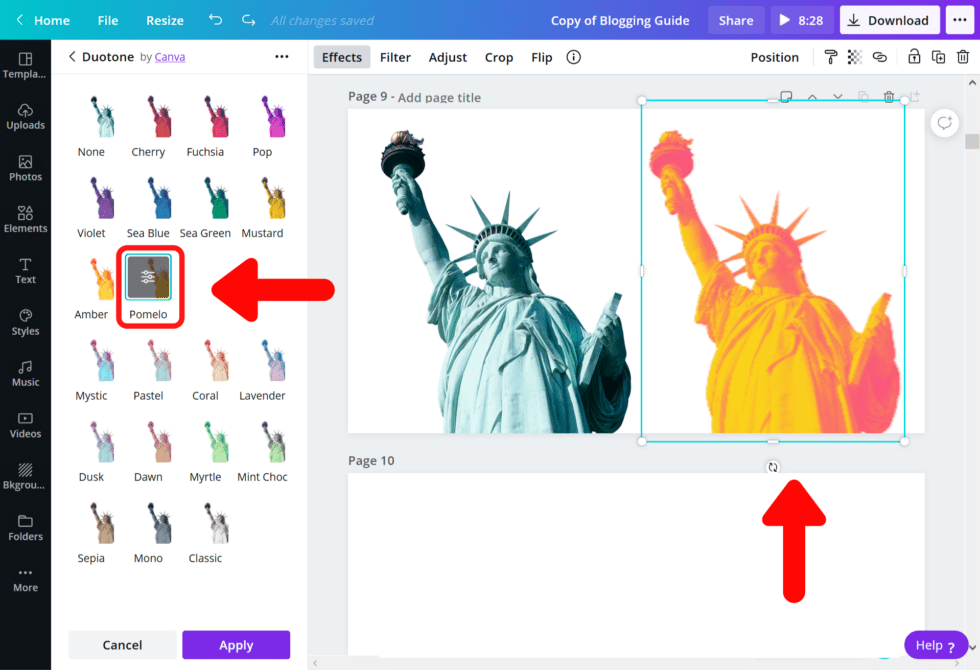
8. Increase Image Blur
Click on your orange statue of liberty image (the image on the right, in this tutorial) and select the adjust button. Under the adjustment menu, increase the “blur” effect. You can play around with this setting later to perfect things, but as a rough template, increase the blur to ~17.
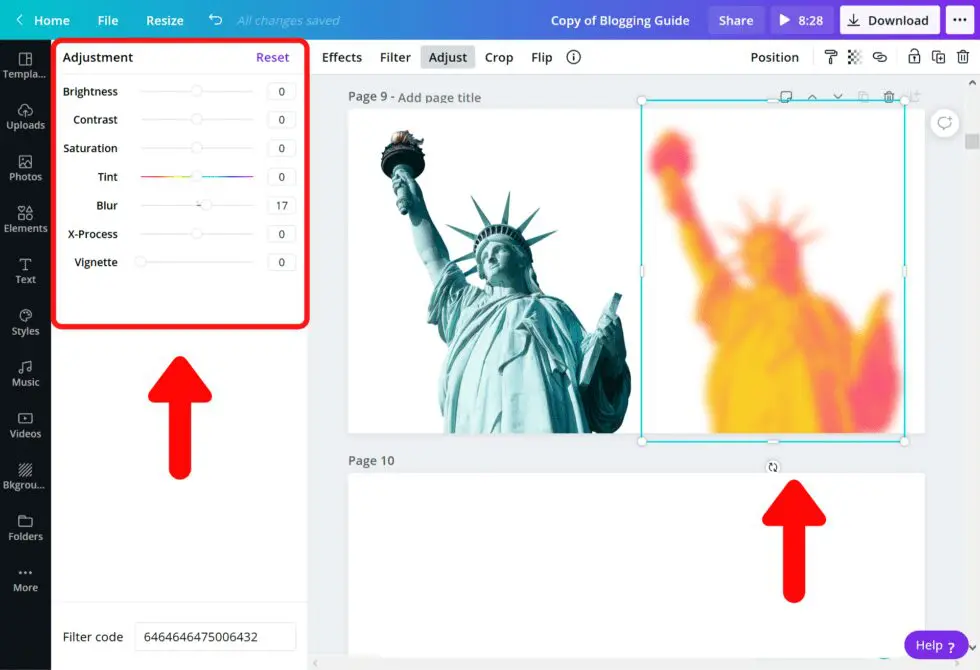
9. Adjust Images
Next, we need to adjust our original statue of liberty so that it is slightly smaller than our orange statue of liberty. You also need to make sure that the orange image is behind the normal image. You can do this by sending the orange image to the back or bringing the regular image to the front.
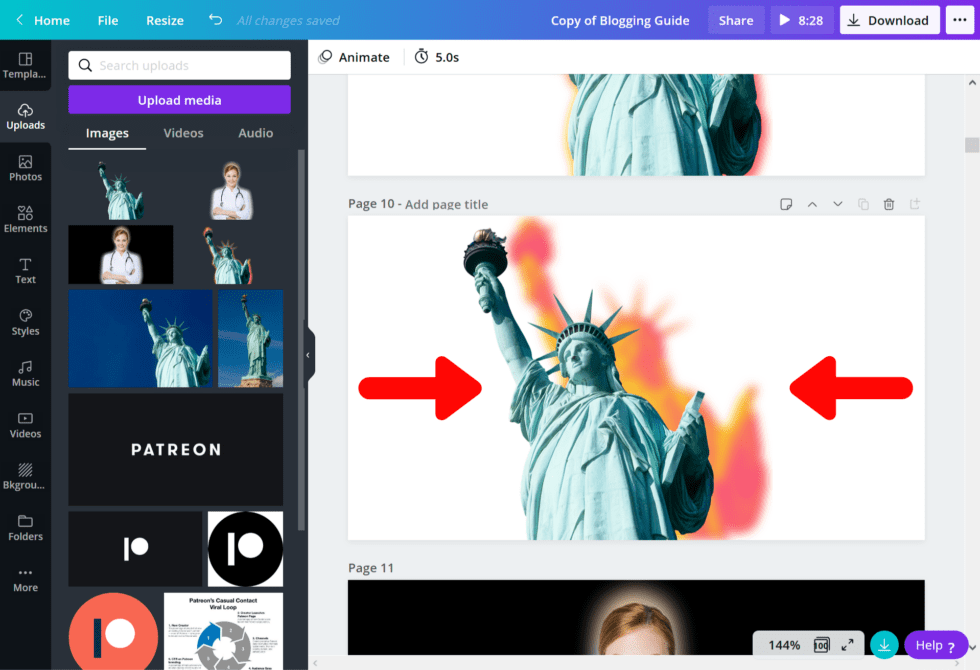
10. Align Images
The final step is to line up the two images. You can do this by dragging the images manually or by using the position tool.
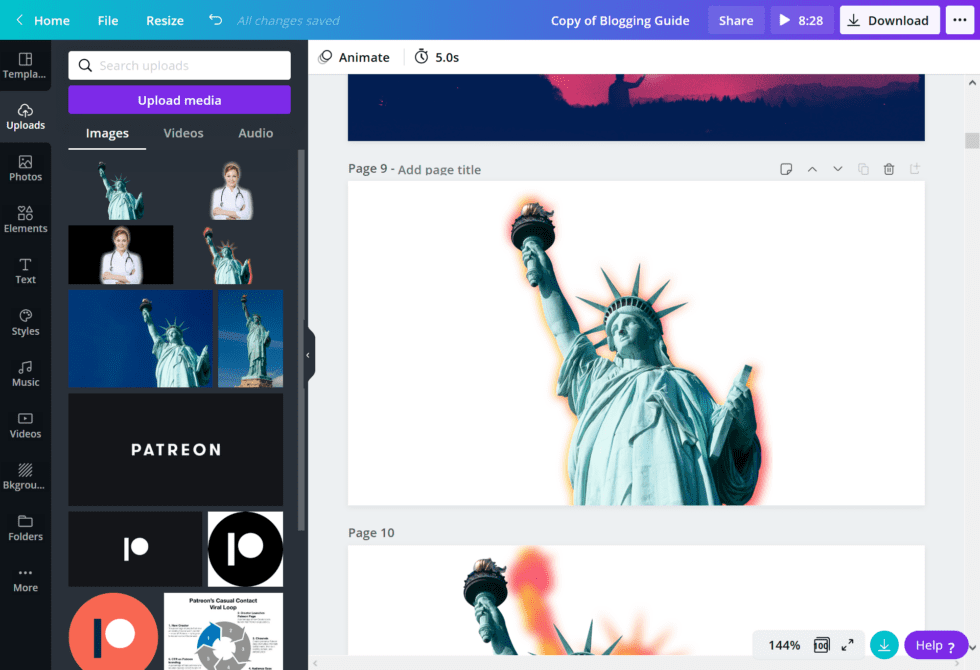
The end result is an image of the statue of liberty that has a subtle yet eye catching glow, outlining the image. Depending on what effect you are trying to achieve, you can go back and edit the orange background layer and adjust the blur setting. If you want to change the color of the glow, select a different effect.
I hope you found this Canva tutorial useful! If you have any more questions or want to learn more about custom Canva design, check out our Canva tutorial page!
Conclusion
Canva is an amazing graphic design tool, and I hope you found this tutorial covering how to create a glowing outline effect in Canva useful! Click here to read our comprehensive Canva Guide. If you are interested in downloading Canva or trying Canva Pro for free, click here. Below are several related Canva tutorials that you might find useful: