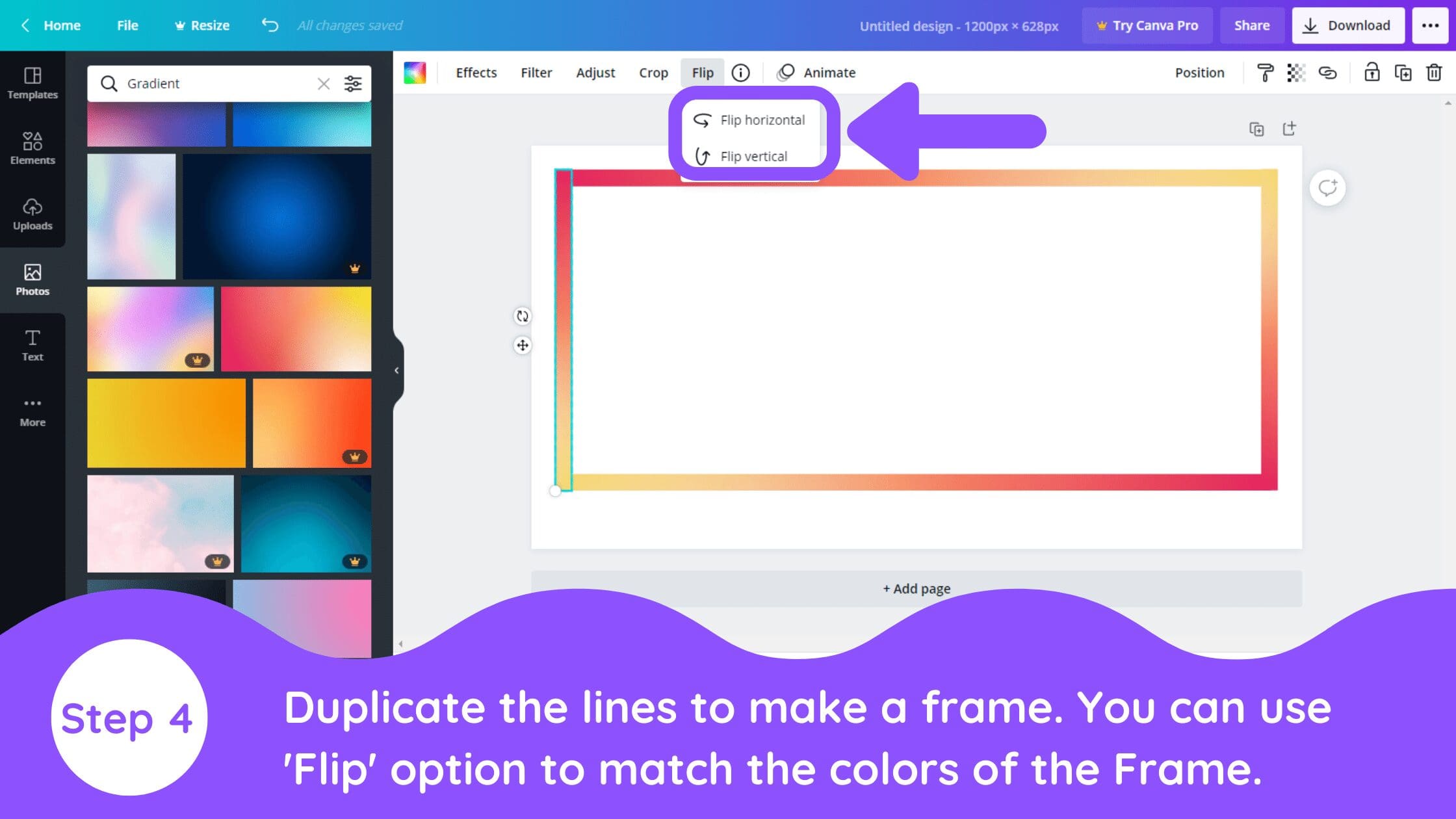Disclosure: Some of the links below are affiliate links, meaning that at no additional cost to you, I will receive a commission if you click through and make a purchase. For more information, read our full affiliate disclosure here.
Great graphic design is the secret super power behind many content creators. However, for many content creators, graphic design is either too time consuming to tackle or too expensive when outsourced to professional designers. Luckily, Canva has made creating your own custom designs much easier. In this tutorial, our team of design experts will cover how to create gradient frames and lines in Canva. Gradient frames and lines are among the easiest (yet, high impact) visual effects creators can add to their designs.
How to Create Gradient Frames and Lines in Canva (Method 1)
1. Add Grid to Canva Design
Search for elements from the left menu and then search for the grid option.
2. Adjust Grid Size
Drag the grid to form a line, You can adjust the position from the menu.
3. Add Gradient
Go to photos and search for “Gradient”. Drag your choice of gradient over the Grid.
4. Create a Frame by Duplicating Lines
Duplicate the lines to make a frame. You can use the Flip option to match the colors of the frame.
How to Create Gradient Frames and Lines in Canva (Method 2)
1. Add Background Gradient
Search for Gradient under the Photos section. Drop your choice of gradient photo on the background of your image.
2. Add Background Gradient
Search for Gradient under the Photos section. Drop your choice of gradient photo on the background of your image.
3. Add White Rectangle
Search for Square from the Elements section and place the rectangle over your grid.
How to Create Gradient Frames and Lines in Canva (Method 3)
1. Search for Gradients Under Elements
Got to the Elements section on the left menu and search for gradients. This is the simplest of the three methods for adding a gradient.
Conclusion
Canva is an amazing graphic design tool, and I hope you found this tutorial covering how to create gradient frames and lines in Canva, useful! Click here to read our comprehensive Canva Guide. If you haven’t tried CanvaPro, click here to try it for free for 30 days through our exclusive offer! Below are several related Canva tutorials that you might find useful.