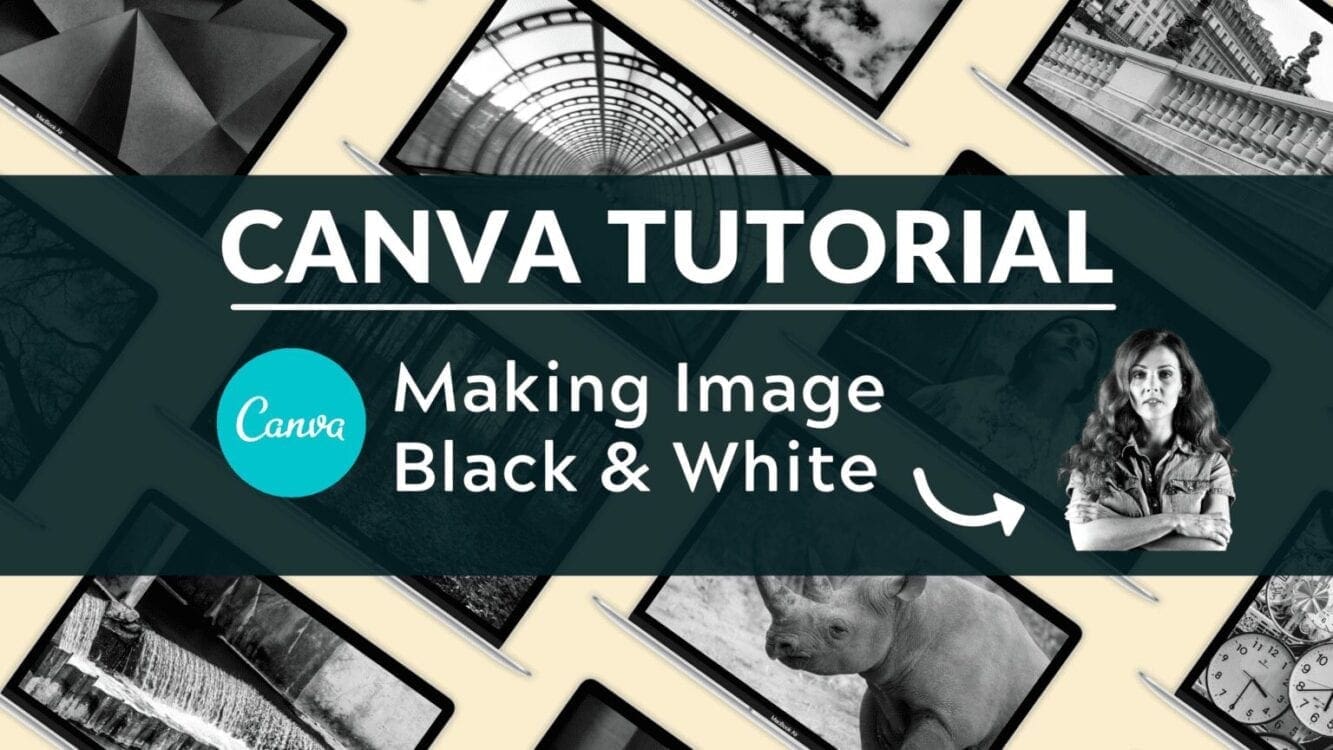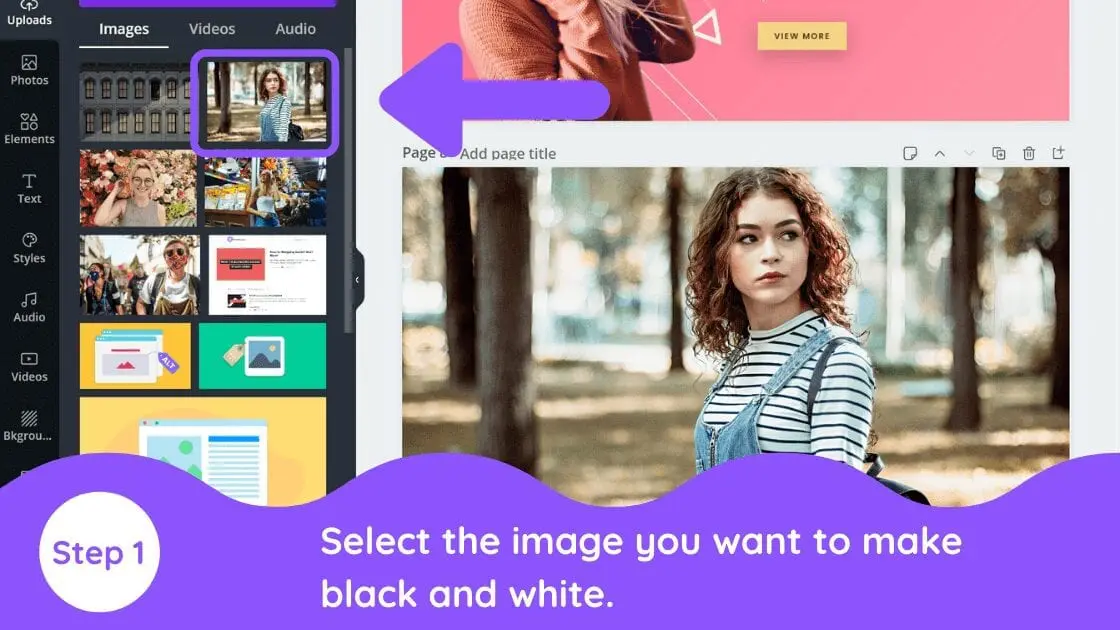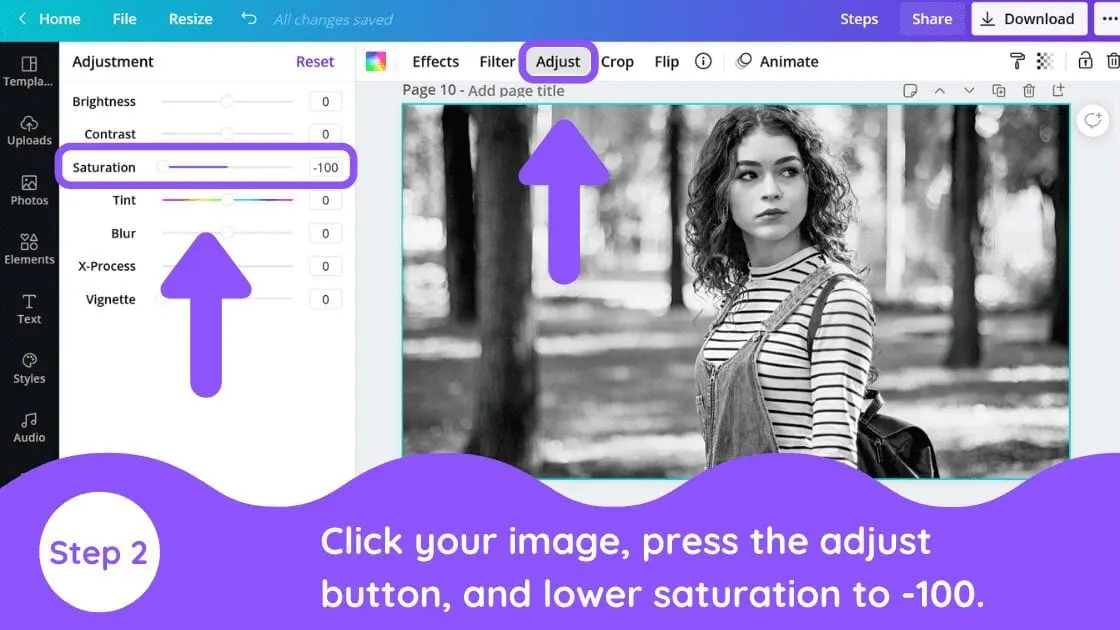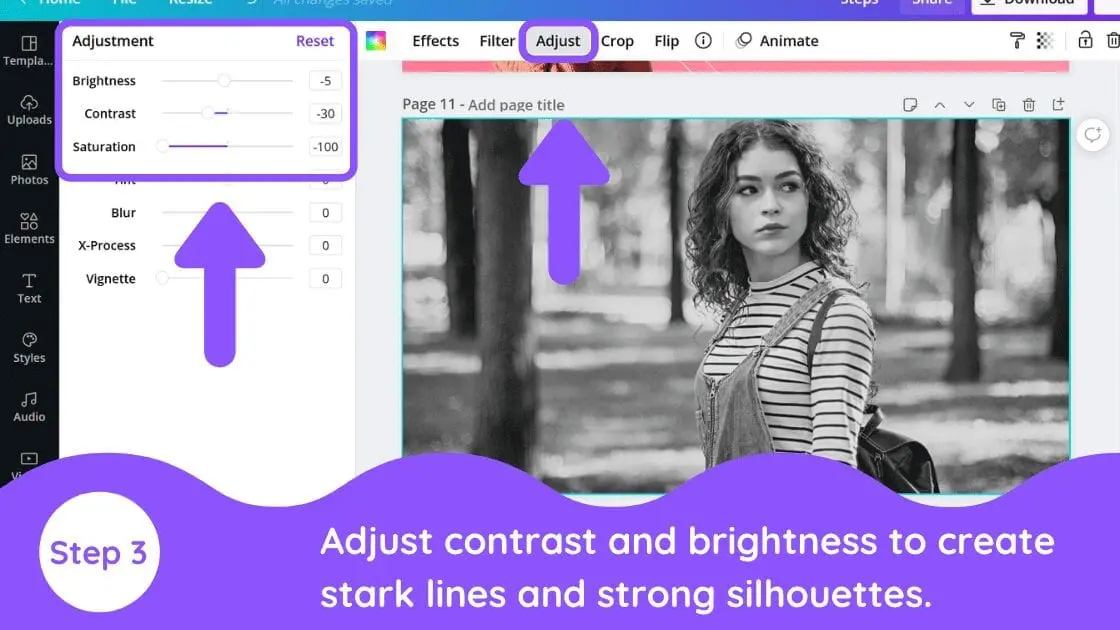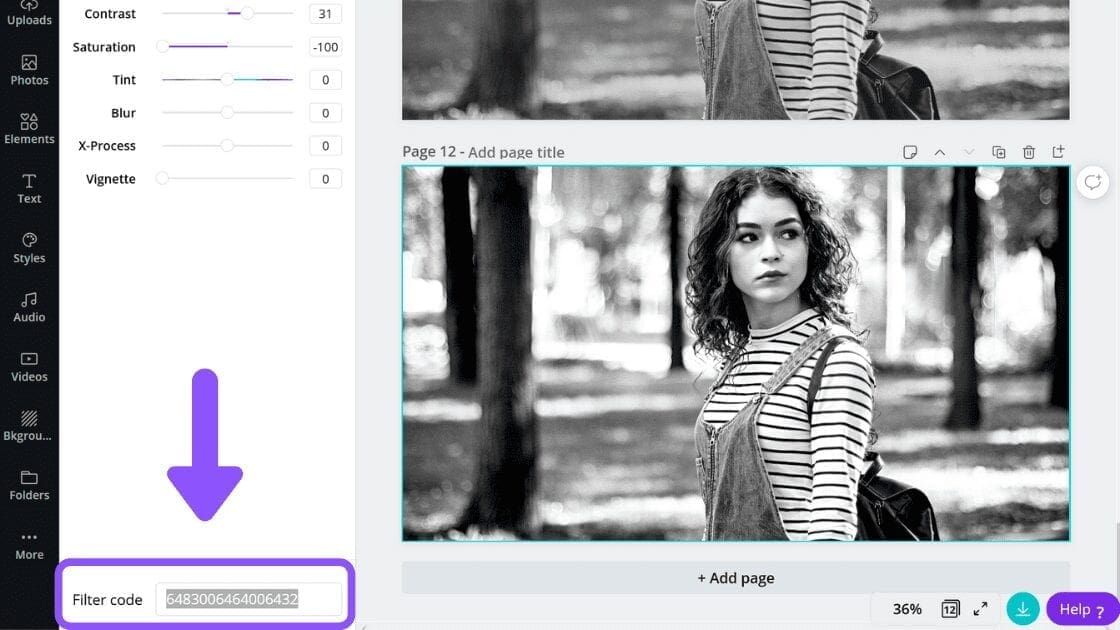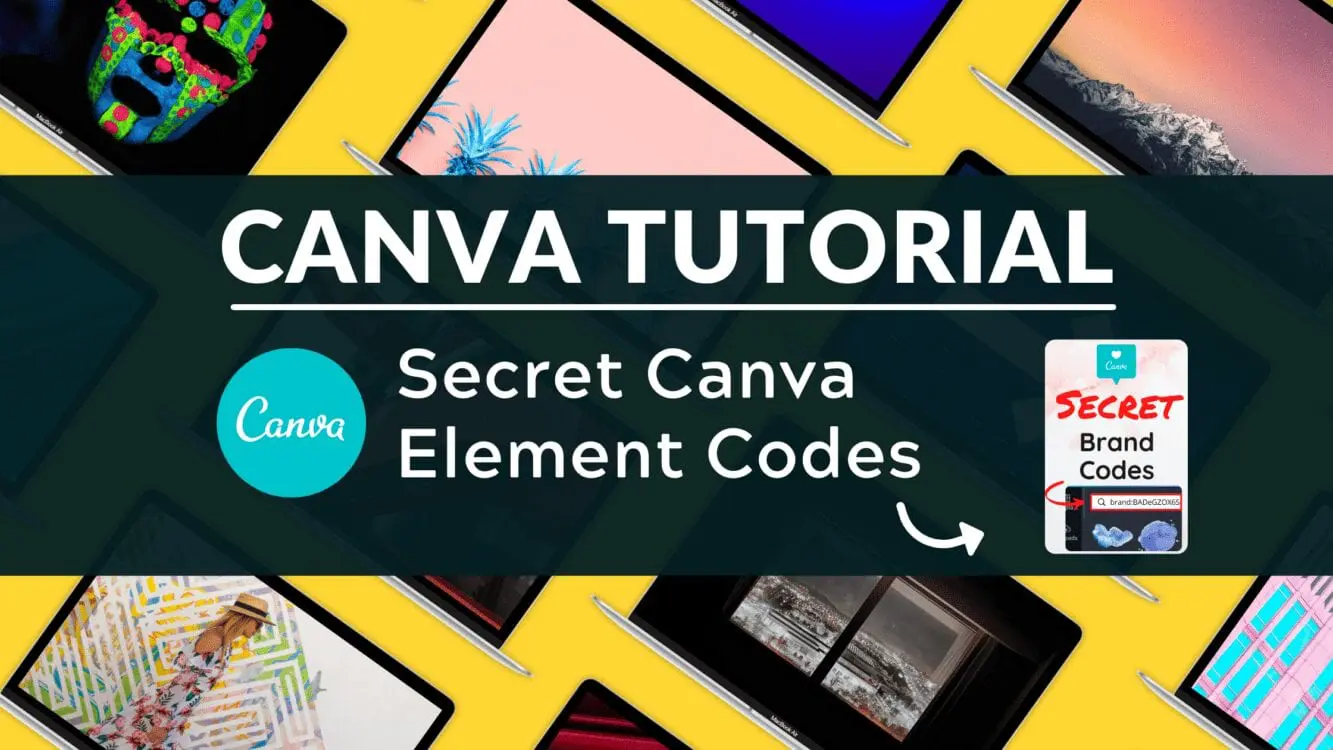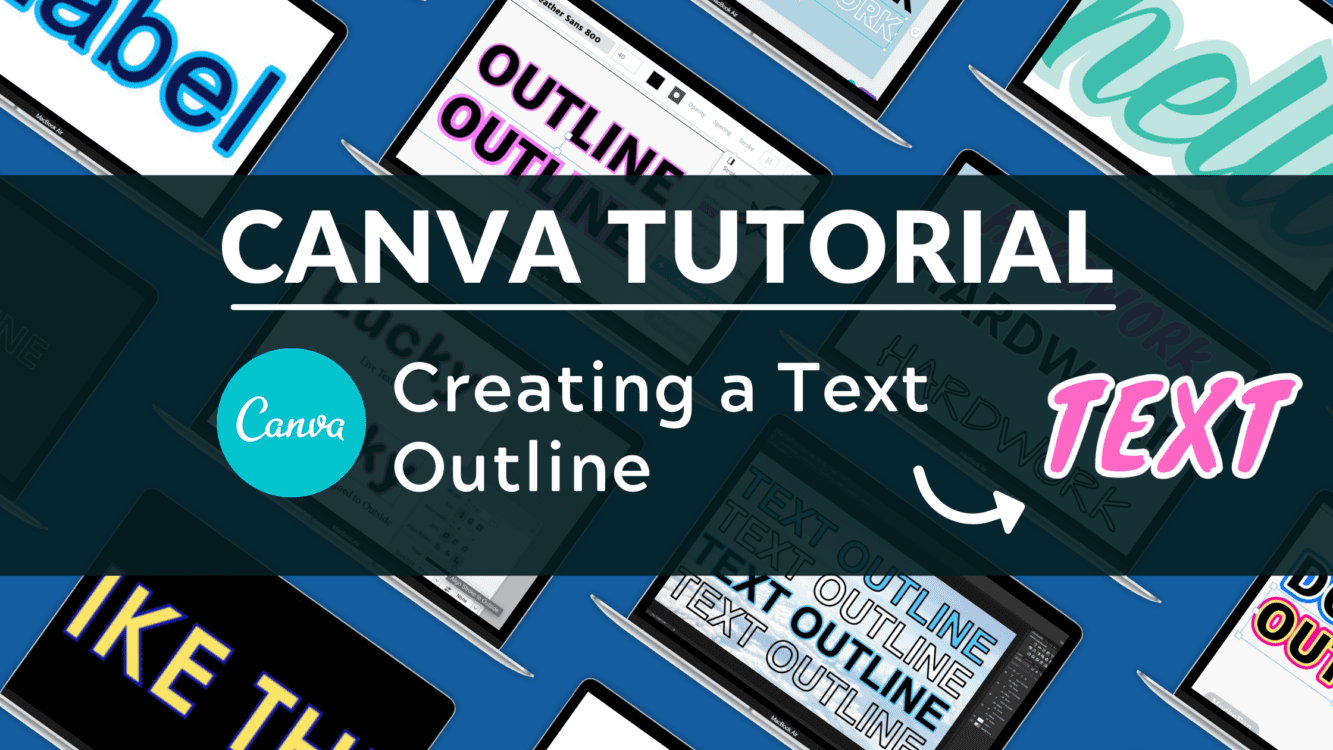How to Make an Image Black and White in Canva

Written by Casey Botticello
Disclosure: Some of the links below are affiliate links, meaning that at no additional cost to you, I will receive a commission if you click through and make a purchase. For more information, read our full affiliate disclosure here.
Black and white photography is the art of using different tones of gray, ranging from white to dark, to create compelling images. This genre has a very long history – as long as photography itself. By the time photographers captured the first permanent color image in 1861, monochrome photos had been around for 35 years.
Still, although color is the new kid on the block, it hasn’t replaced the art of black and white. Color can be a distraction; it can be dull and lifeless. One of the tasks of photographers is to simplify an image, distilling a scene down to its essence. Sometimes, that essence is colorless.
Adding a black and white effect to color images has never been easier, thanks to advances in free photo editing software, such as Canva.
What if we wanted to turn an otherwise color image into a completely black and white image? Using the image below as an example, we will learn the steps of making a photo black and white using Canva.

In the image above, there is plenty of natural color. However, we can use Canva to make the image black and white:

For the purposes of this Canva tutorial, we will be recreating the image seen above, although the same black and white effect can be applied to any image using Canva.
Steps to Make a Photo Black and White in Canva
1. Select Your Image
Canva offers a wide selection of images. Select an image in Canva. Drag your image to blank Canva screen. In this example, we’ll use the image shown above:
2. Adjust Image Saturation
To remove color from your image, click once on the image, and then select adjust from the top menu. Next, decrease the saturation to -100 (all the way to the left).
3. Adjust Contrast and Brightness (Optional)
If you are happy with the image after lowering the saturation, you are done. However, depending upon the effect you are trying to create you can also adjust the image contrast and/or brightness (under the same adjustment menu). To give your image the full black and white film effect, adjust the brightness and contrast sliders to give you photo stark lines and strong silhouettes.
In general, lowering the contrast and increasing the brightness will give the image a more dated appearance. Increasing contrast will create stronger lines and further obscure the image background.
If you want to create the exact filter seen above, you can enter the following code: 6483006464006432
Final Product
We have now successfully created a photo with a black and white filter effect:
Conclusion
Canva is an amazing graphic design tool, and I hope you found this tutorial useful! Click here to read our comprehensive Canva Guide. If you are interested in downloading Canva or trying Canva Pro for free, click here. Below are several related Canva tutorials that you might find useful: