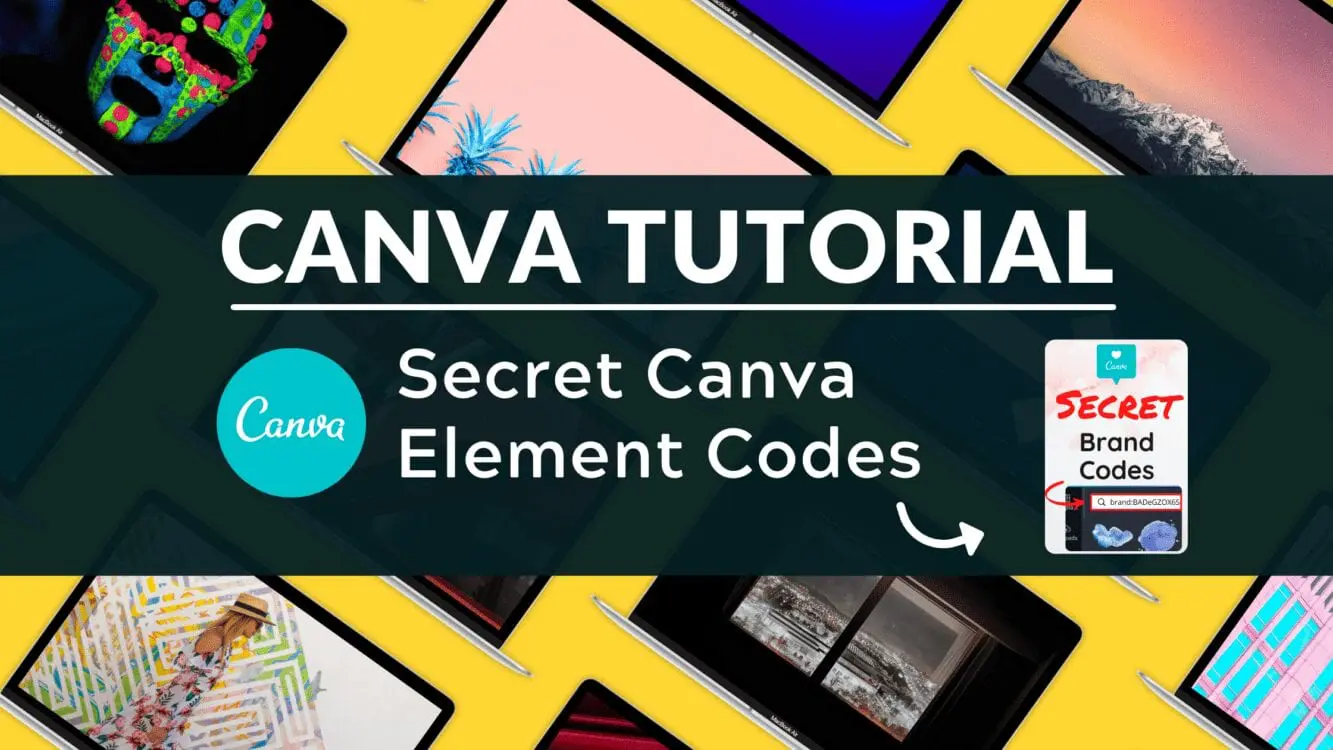How to Create a Pixelated Effect in Canva

Written by Casey Botticello
Disclosure: Some of the links below are affiliate links, meaning that at no additional cost to you, I will receive a commission if you click through and make a purchase. For more information, read our full affiliate disclosure here.
Sometimes, when creating a graphic design, you want to add flair or underscore the tone that a certain image conveys. If you want to help an image standout, using Canva to create a wavy text effect can be a great option. This Canva tutorial will teach you how to create a pixelated effect in Canva, in just a few, simple steps!
How to Create a Pixelated Effect in Canva
1. Select The Image of Your Choice
Canva offers a wide range of free photos. You can select any image from Canva stock library by selecting “photos” tab and then searching and selecting the image you want to use for creating pixelated effect.
You can also choose your image by uploading it in canva and then selecting it from “uploads” tab.
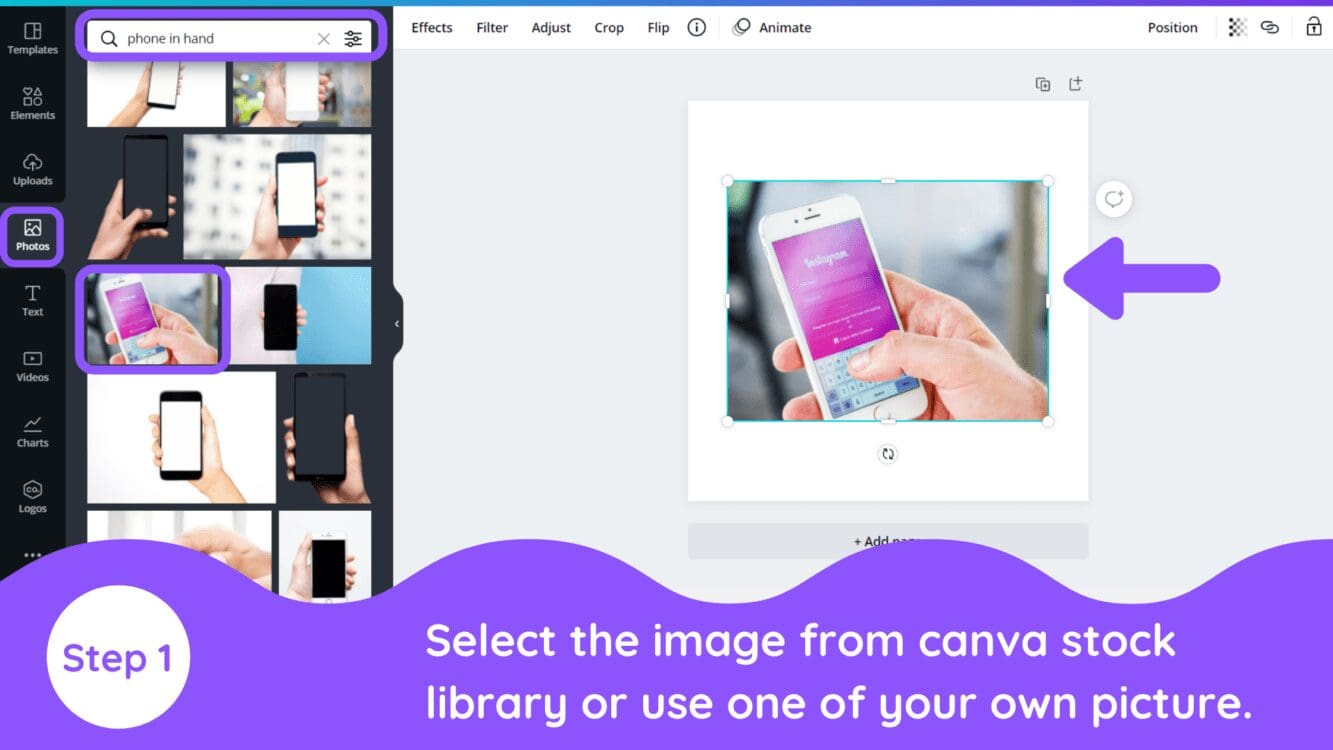
2. Copy Your Selected Image
Next, once you choose the image on which you want to use pixelated effect then select the picture and make a copy of it by using duplicate option from the top bar menu.
Adjust and align the duplicate image on the top of the first image properly.
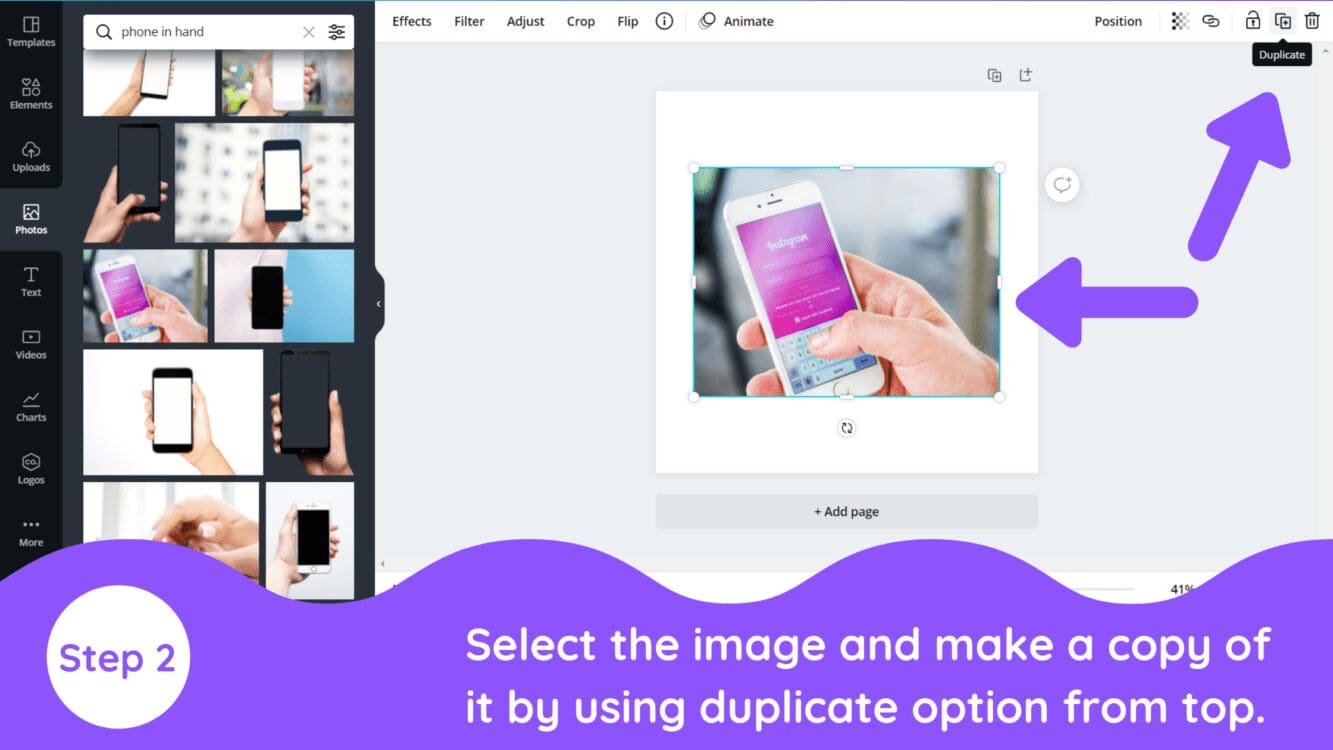
3. Use Canva’s Pixelation Effect Tool
Next, select the duplicate image again which is on top of the first image and then choose effects option from the top bar menu.
When you select effects option, you will see pixelate heading with many pixelated effects. Select any of the pixelated effect of your choice and click on apply.
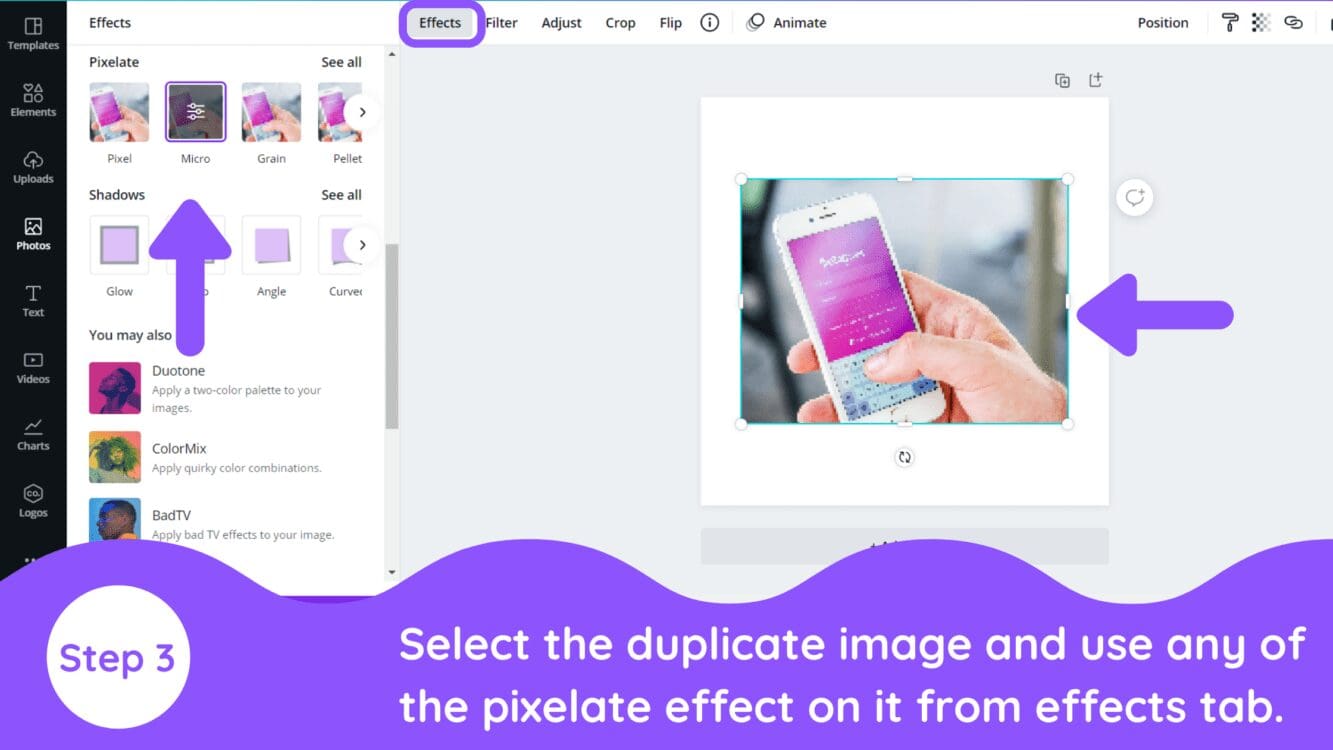
4. Crop and Adjust The Duplicate Image
Next, you need to apply the effect on the duplicate image. You can now crop the duplicate image according to your choice and make sure to adjust the crop image properly to get the pixelated effect on top of your first image wherever you want.

Conclusion
Canva is an amazing graphic design tool, and I hope you found this tutorial on how to create a pixelated effect in Canva, useful! Click here to read our comprehensive Canva Guide. If you are interested in downloading Canva or trying Canva Pro for free, click here. Below are several related Canva tutorials that you might find useful: