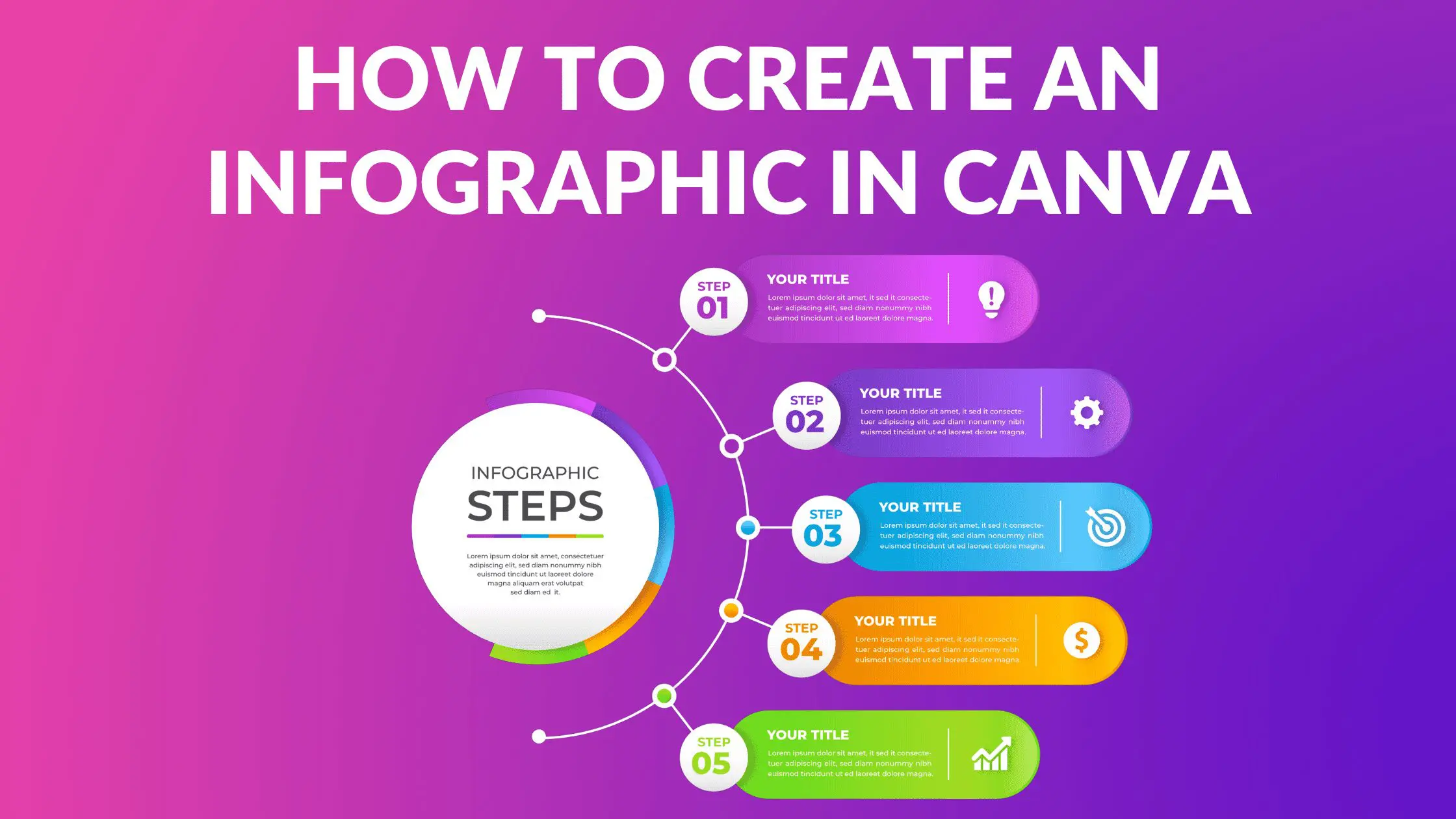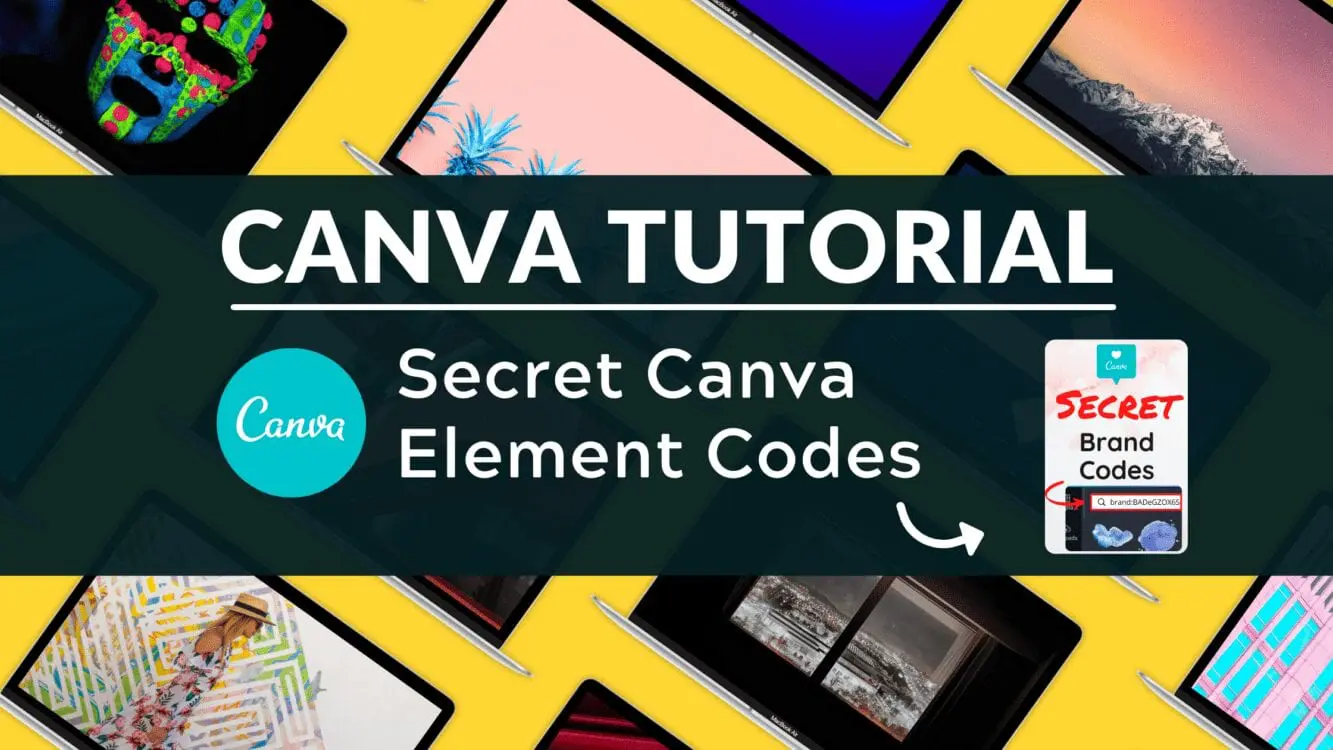Canva Mirror Effect

Written by Casey Botticello
Disclosure: Some of the links below are affiliate links, meaning that at no additional cost to you, I will receive a commission if you click through and make a purchase. For more information, read our full affiliate disclosure here.
Anytime you design something you want to capture the viewer’s attention immediately. Mirror effect are among the latest of trends designed to help make your graphic design stand out. Learning how to create a mirror effect in Canva is well worth the effort. This guide will break down the steps required to create the Canva mirror effect.
How to Create a Mirror Effect in Canva
1. Select Your Image
Canva offers a wide selection of images. Select an image in Canva. In this example, we’ll use one of Canva’s free images. You can find this image by searching for “nature” under the photos section of Canva:
2. Add Text Box
Next, we will add a text box to the image.
3. Enter Text
Write the text you want to have the mirror effect on. You can also change its font, color and size.
4. Add a Second Page
Click on add page option present below the working area of the first page to get a new page. Now change the color of the recently added page.
5. Copy and Paste the Text
Go back to the 1st page, select the entered text and press Cntrl C. Now come down to the second page, click there and press Cntrl V to paste the text.
6. Download Only the 2nd Page
Go to the download option present in the upper right corner. Click it and select the ‘select pages’ option. Now choose the page 2 option and click on download so that you can download only the 2nd page out of the two pages we just created.
Go to the download option, select the ‘select pages. Choose page 2 and click on download.
7. Insert Newly Created Image
Switch to a new tab and search remove.bg to remove the background of the 2nd page we just downloaded.
8. Remove Background
Note: If you have the free version of Canva, and want to make you image background transparent, you can use RemoveBG which is covered in the following steps. If you have Canva Pro, you can use the background removal tool, and can skip to step 10.
Upload the 2nd picture we just downloaded on this site to get the background removed and then click on download to get the desired picture.
9. Upload the Downloaded Picture
Go back to Canva and click on the upload category. Select the recently created background less image of ours and upload it on Canva.
10. Add the Uploaded Image
Drag the uploaded image on the 1st page of our creation. You will observe duplicate of the text already present in the page.
11. Insert Newly Created Image
Resize the uploaded text-like-image according to the original text present above.
12. Flip Image of Text
Select the adjusted image and go to flip option and select flip horizontal to flip the image in order to create a mirror image effect.
13. Adjust Transparency of Image of Text
Go to transparency option in Canva and decrease the transparency to create the mirror/ reflection like effect.
Finished Product
You have now successfully created a mirror text effect in Canva!
Conclusion
Canva is a great free graphic designing tool for beginners as well as professionals providing infinite number of features for you to boost your career. I hope this tutorial assisted you to unlock the mirror effect feature of Canva and get the most out of it. Click here to read our comprehensive Canva Guide. If you are interested in downloading Canva or trying Canva Pro for free, click here. Below are several related Canva tutorials that you might find useful: