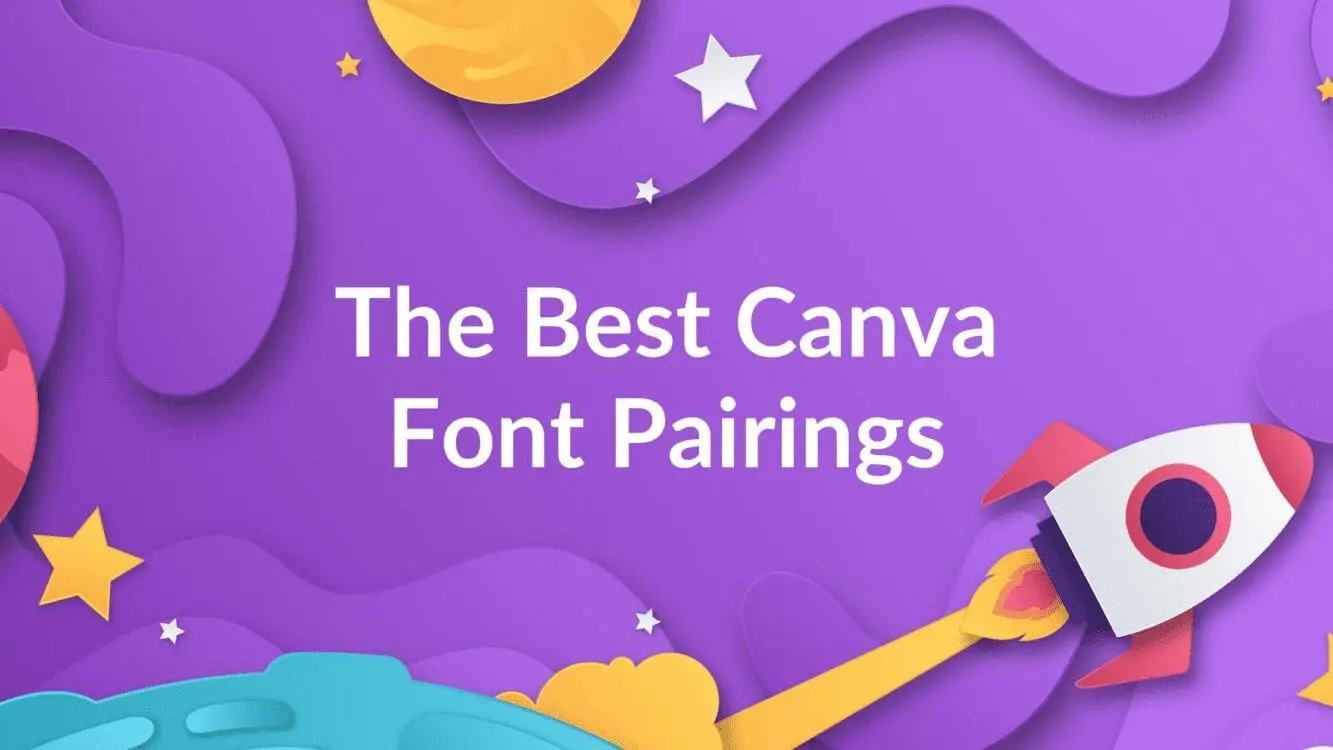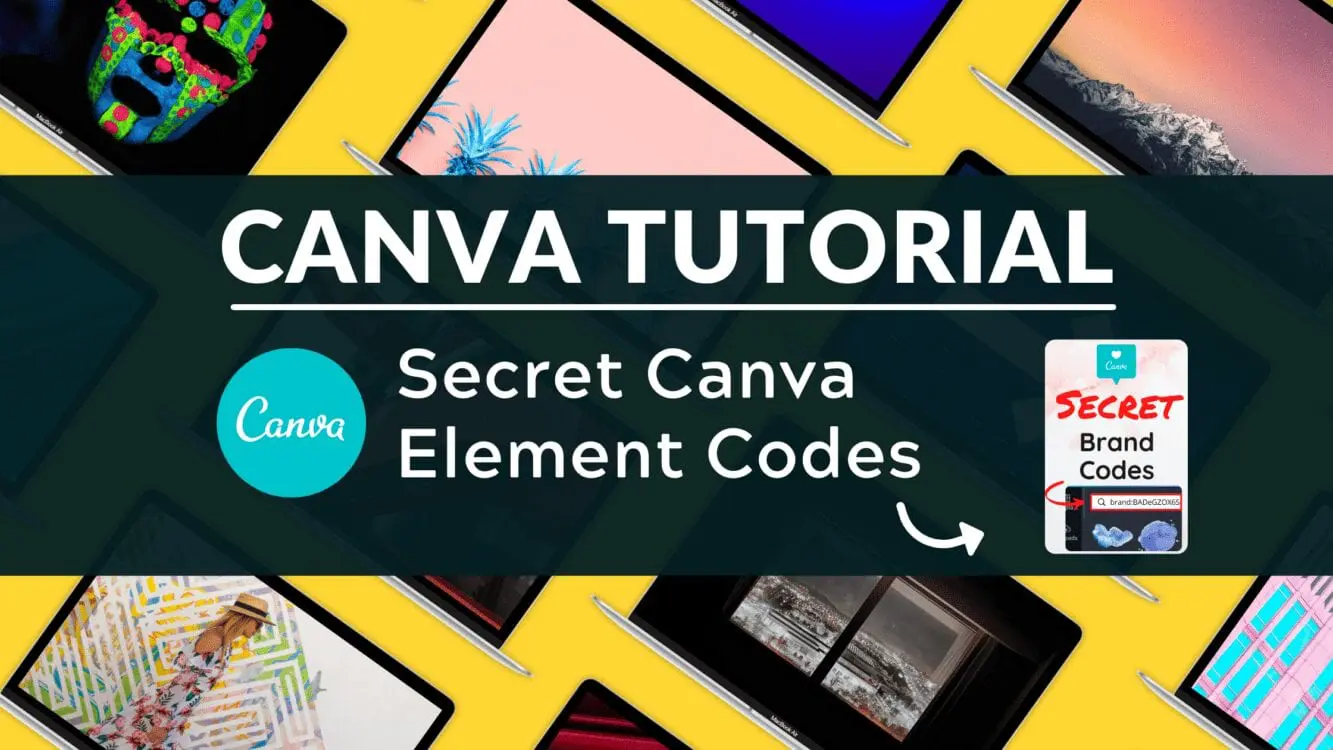How to Create a Mockup in Canva

Written by Casey Botticello
Disclosure: Some of the links below are affiliate links, meaning that at no additional cost to you, I will receive a commission if you click through and make a purchase. For more information, read our full affiliate disclosure here.
Mockup is a crucial part of every product. It is a model of a design or device used after completion of your product to show your audience how it would look like in real life. For instance, you are an artist and painted a picture but you can’t use your Canva board to present it in front of the world.
You need a frame to show how it would look like as a final product. That frame, when digitalized is called a mockup. Hence every creator needs to have a mockup for their respective masterpieces be it for a website, art, posters, printable graphics, illustrations, paintings, etc. In this tutorial, you will learn how to create a mockup in Canva in the easiest way possible.
Note: While Canva provides most of its fonts free of charge, there are some cool Canva premium fonts as well. This list of best fonts on Canva for Instagram contains a mixture of both. If you don’t have Canva Pro, but you want to try using some of these premium fonts, youcan access these for free as part of a free 30 day trial of Canva Pro!
Steps to Create a Canva Mockup Design
1. Select a Canva Board
Go to the search option on the home page and select the desired Canva board. For example, you want to post your mockup on Instagram, look for an Instagram post.
2. Add a Background Mockup Image
Go to the photo section of Canva and search for mockup background images. Select any one and click on it to use it as a background image for your mockup. Resize it if needed by holding and dragging it from the ends.
3. Add Elements to your Design
Go to the element section in Canva and search for ‘frame’. Select any frame element you need for your mockup image to be presented.
Be creative and use more elements to enhance your visual draft.
4. Upload Pictures for Your Mockup
Go to the element section in Canva and search for ‘frame’. Select any frame element you need for your mockup image to be presented.
Be creative and use more elements to enhance your visual draft.
5. Download Your Mockup
Select the down arrow option present on the top right corner of your screen. Choose a file type and click on download.
Congratulations! You just created your mockup for FREE in no time!
Bonus
You can add a call to action like ‘buy now’ to your mock. Press ‘T’ from your keyboard to bring a text box on your Canva board and write the desired text.
Conclusion
There you have it – this is our list of the best Canva fonts for Instagram available in Canva. If you want more inspiration, why not check out our other articles on Canva fonts and Canva tutorials.
Canva is an amazing graphic design tool, and I hope you found this tutorial useful! If you are interested in trying Canva Pro for free, click here. Below are several related Canva articles, tutorials, and guides that you might find useful.