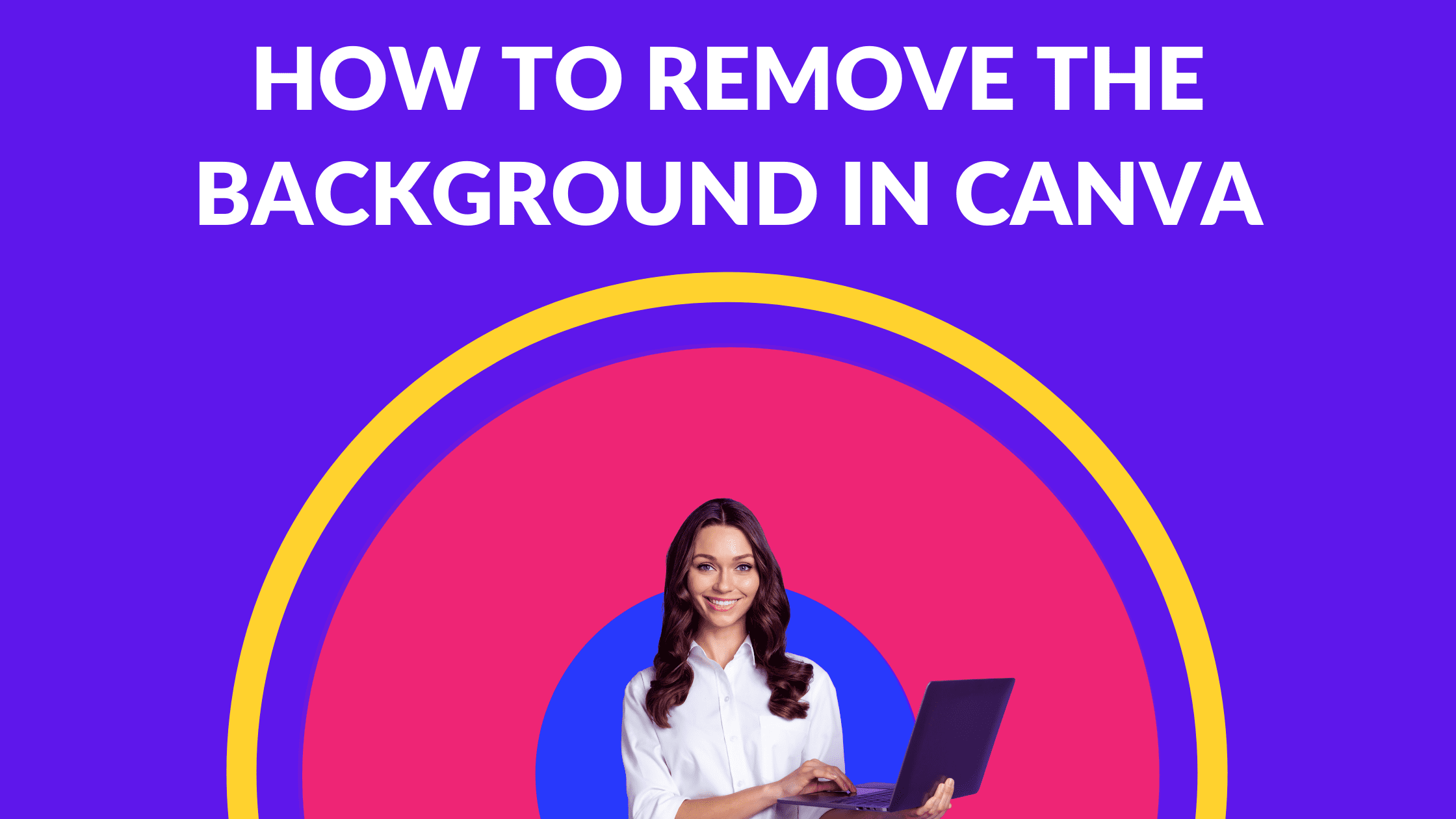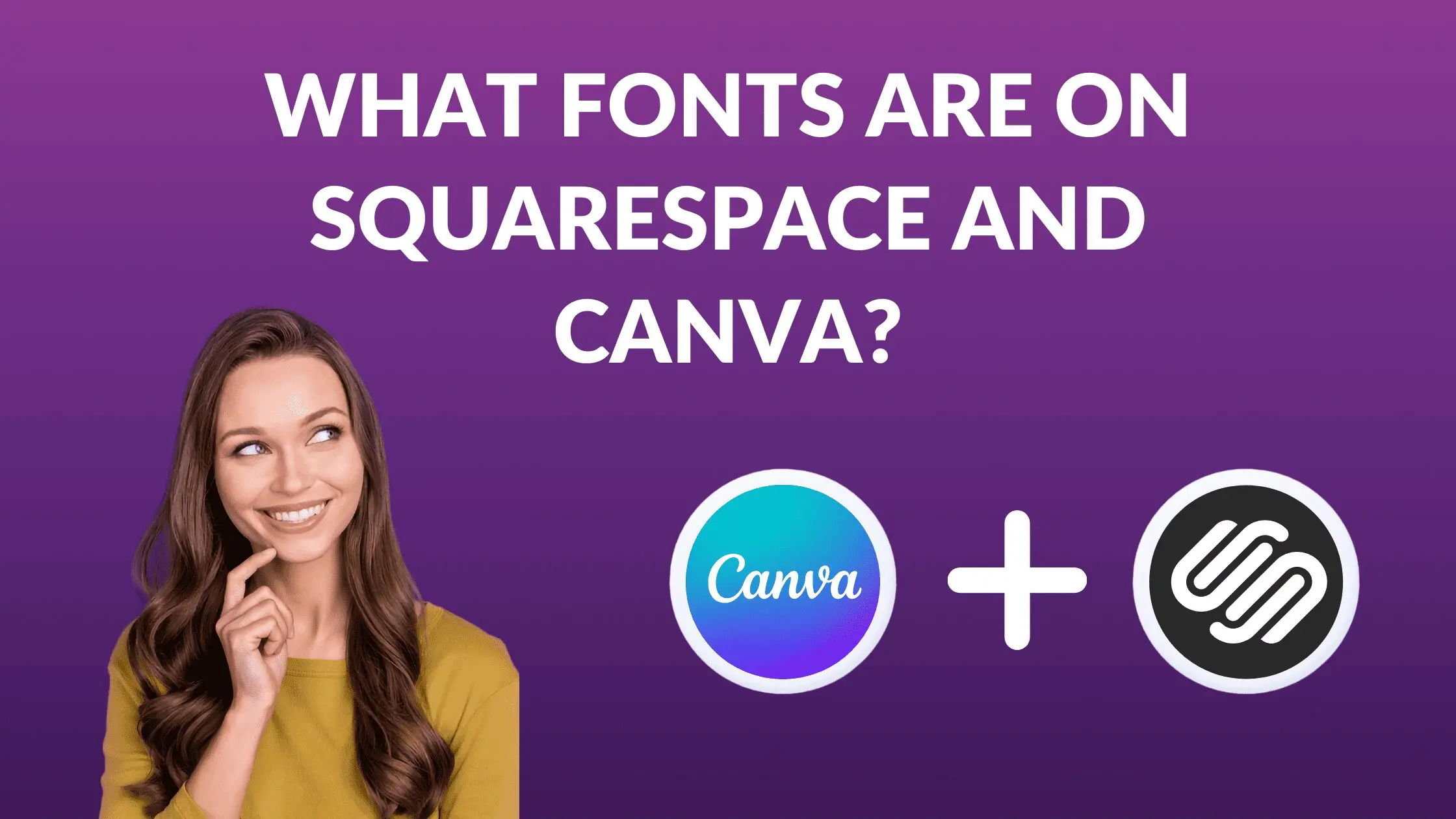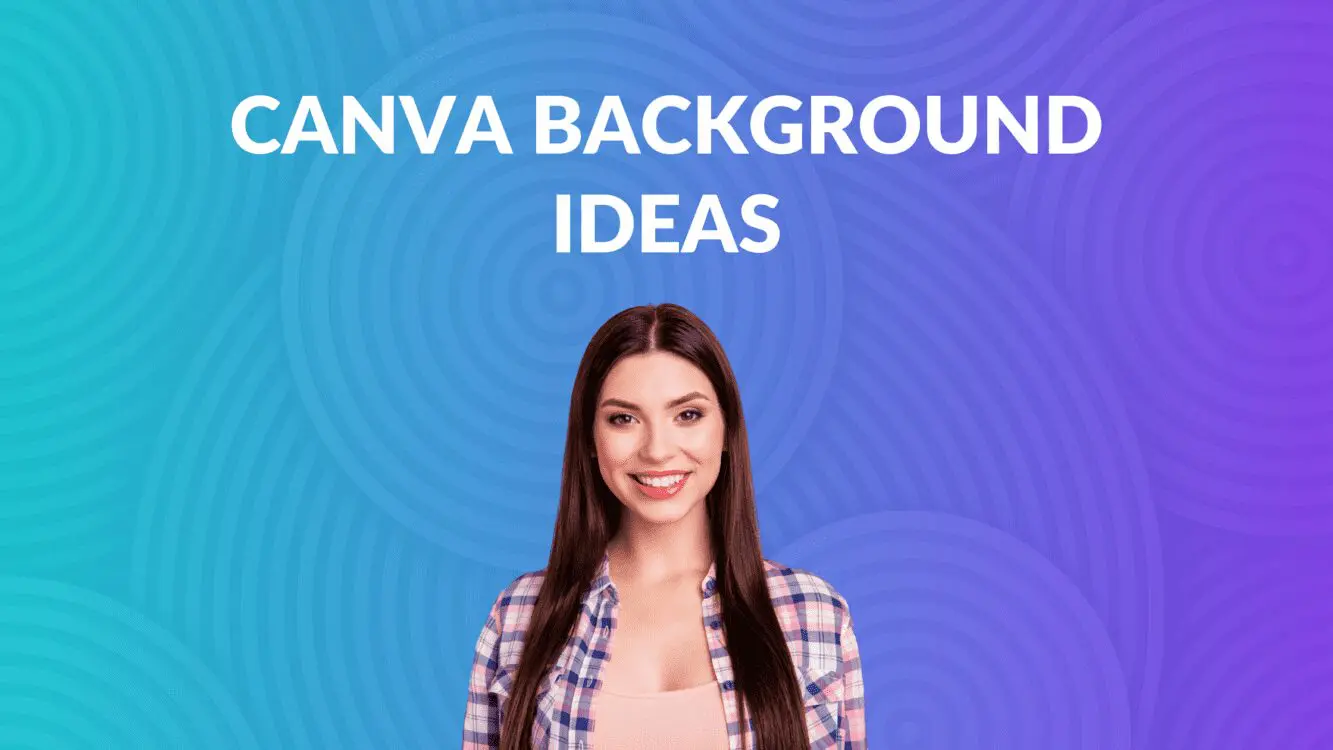How to Remove the Background in Canva

Written by Casey Botticello
Disclosure: Some of the links below are affiliate links, meaning that at no additional cost to you, I will receive a commission if you click through and make a purchase. For more information, read our full affiliate disclosure here.
One of the single most important graphic design functions is the ability to remove the background from an image. Canva offers a very simple one-click solution to all Canva Pro users. This feature is included in the 30 day free trial of Canva Pro (which is why I highly recommend creating this free account to test Canva Pro!).
However, I realize that not everyone has Canva Pro, or perhaps, that some users can no longer afford a Canva Pro subscription. Either way, I’ve got you covered!
This guide will show users how to remove the background in Canva. More specifically, I will show you how to remove the background of an image in Canva using both the tool in Canva Pro and a simple/free alternative for those who don’t have Canva Pro.
But first, here is a quick visual, demonstrating what I mean when I refer to removing the background from an image in Canva.
The Before image (starting on the left) is a standard stock photo of a woman smiling with a pink background. The After image (on the right side of the image window below) is an example of how this exact image looks after we remove the background:


How to Remove the Background in Canva (Using Canva Pro)
This section will explain how to remove the background of an image using Canva Pro. As you’ll see, Canva integrates this background removing technology seemlessly into the design process.
1. Upload Your Image / Add Image from Library
First, we need to add an image to our Canva design. We can do this by either uploading a new image or dragging a new image from the Canva uploads section.
To upload your image click on the Upload Media button:
Next, select the image from your computer that you want to use. Next, click on the open button to initiate the file upload process to Canva:
Now you will see that your image appears under the Uploads section in your Canva design:
2. Add Image to Canva Design
Now that you have successfully uploaded your image, it’s time to add the uploaded image to your Canva design. To do this, simply click on the image listed under your uploads section and drag it onto the blank white space in your Canva design:
3. Remove Image Background Using Canva’s Background Removal Tool
Now that you have successfully added your image to your Canva design, it’s time to remove the image background. In order to remove the image background, the first step is to click on the image itself. Once you do, you will see that a button labeled Edit will appear:
Next, click on the edit image button. You will see the image effects window open on the left side of your screen. Click on the Background Remover tool button:
Last, click the apply button to confirm the background removal changes:
Finished Product
After waiting for the Canva background remover tool to finish (may take a few seconds), you will see the finished product (your image with the background removed):
How to Remove Background in Canva Without Pro
As mentioned earlier, there are work arounds if you want to remove the background in Canva for free.
1. Go to Remove.bg
The first step in removing the background of an image in Canva for free is to go to Remove.bg. Remove.bg is a free tool that will remove your image’s background:
2. Upload Your Image
The next step in removing the background of an image in Canva for free is to upload your image to Remove.bg. You can do this by clicking the upload image button:
3. Download Your Processed Image
After you upload your image, Remove,bg will automatically remove the background. The final step is to click the download button:
Conclusion
Canva is an amazing graphic design tool, and I hope you found this tutorial on how to remove the background in Canva, useful! If you want to explore all of our Canva-related content, check out our Canva design tutorials, our Canva font tutorials, or read our comprehensive Canva Platform Overview.
If you are interested in downloading Canva, you can also take advantage of our exclusive offer and try Canva Pro for free for 30 days! Below are several related Canva articles that you might find useful: