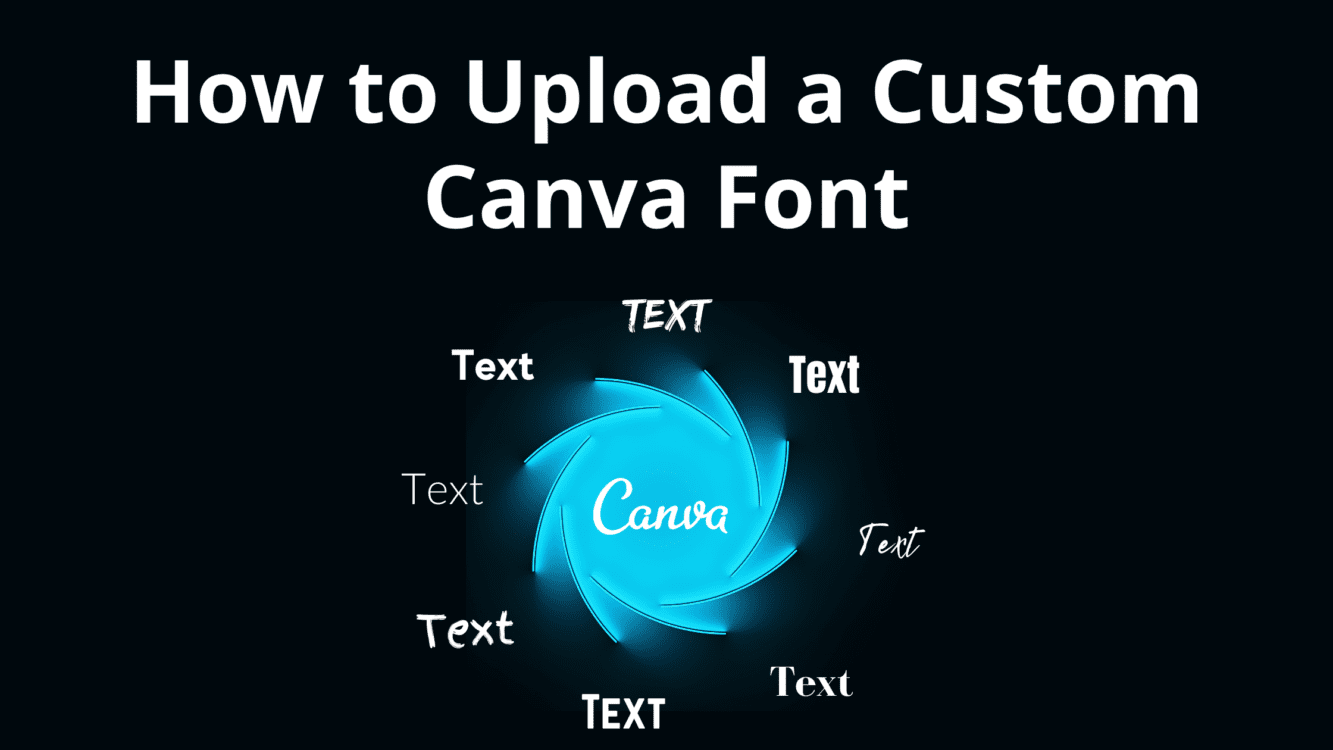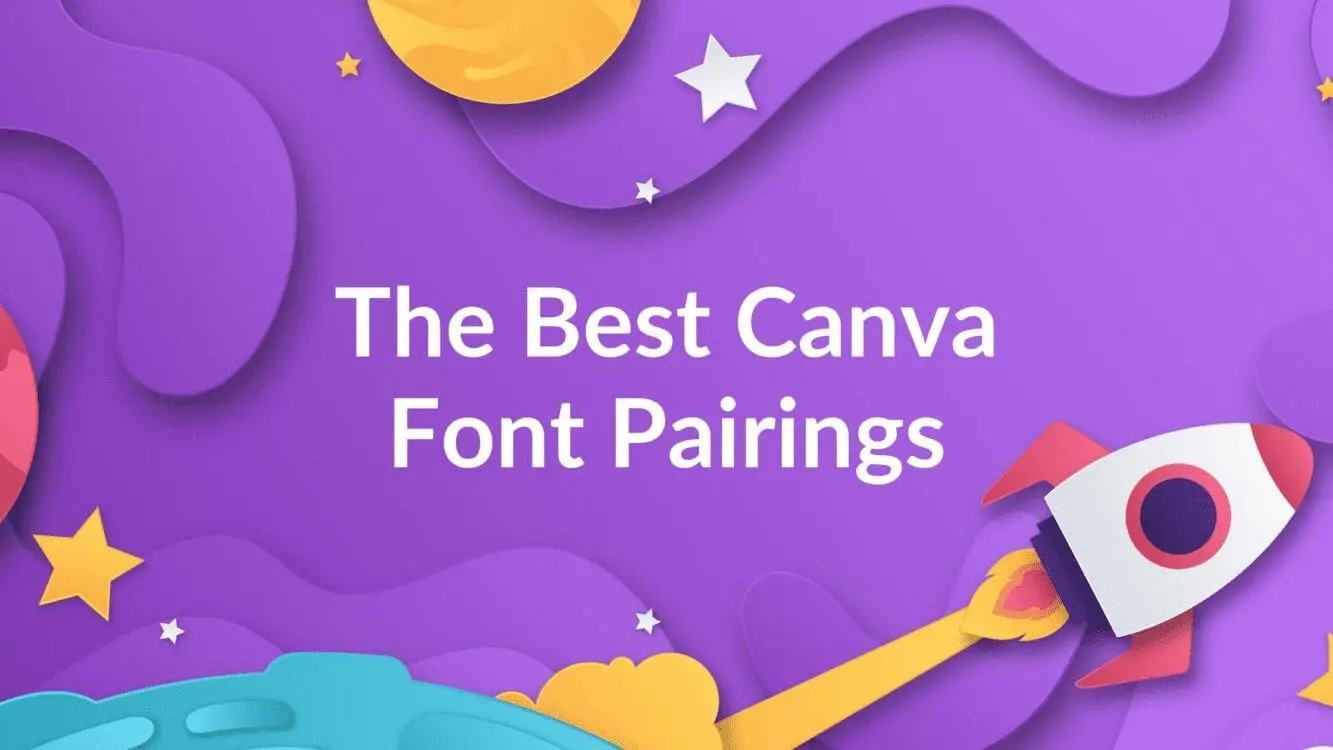How to Add a Custom Font in Canva

Written by Casey Botticello
Disclosure: Some of the links below are affiliate links, meaning that at no additional cost to you, I will receive a commission if you click through and make a purchase. For more information, read our full affiliate disclosure here.
Usually Canva has a lot of fonts available for you to use in any of your projects, but sometimes there might be a need when you may have to use a custom font. In this tutorial, we will show you how to upload custom fonts on Canva.
Steps to Add a Custom Font in Canva
1. Select Text to Customize
If you need to make a design, click on the text on the picture. Then click on the drop-down menu of text fonts to continue. You can see the “Upload a Font” option when you scroll down through the fonts.
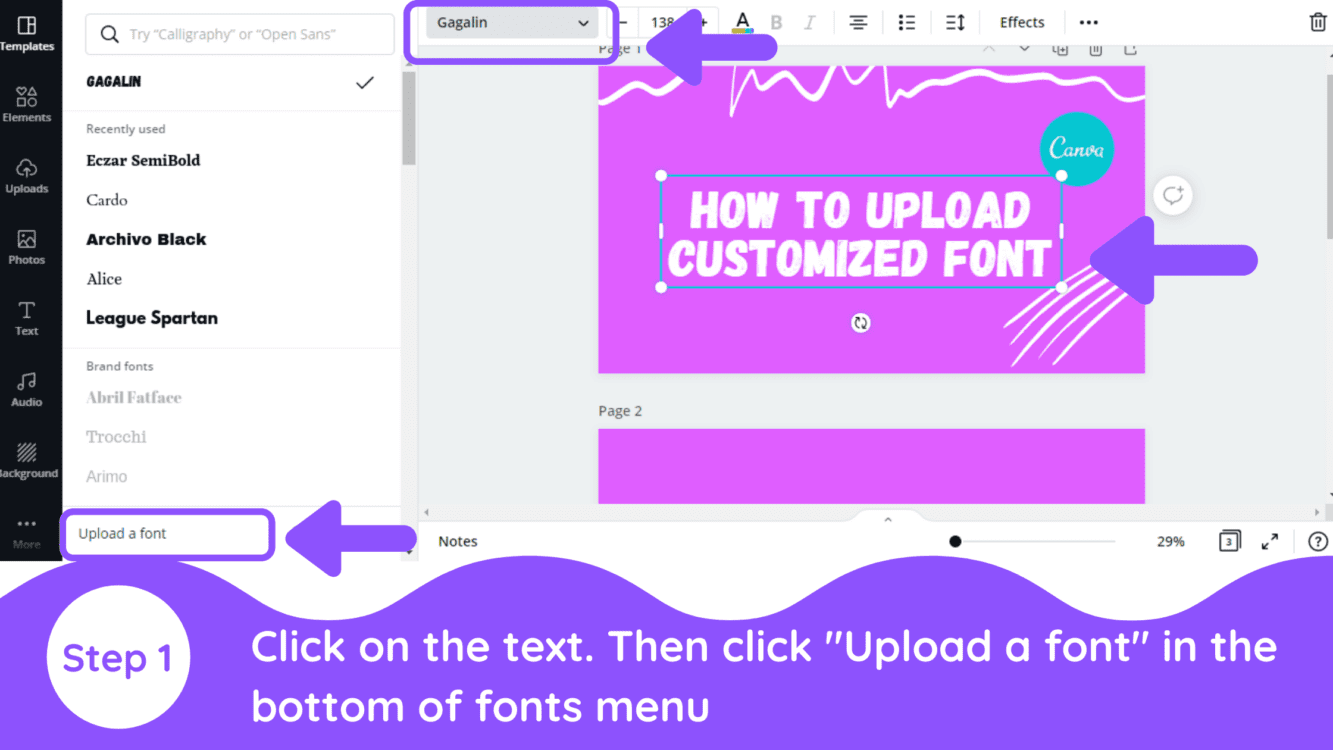
2. Select “Upload a Font” From Brand Kit
When you click the “Upload a font” option, it will take you to the Brand Kit. The Brand kit includes logos, brand fonts and brand color. Go to “Upload a font”.
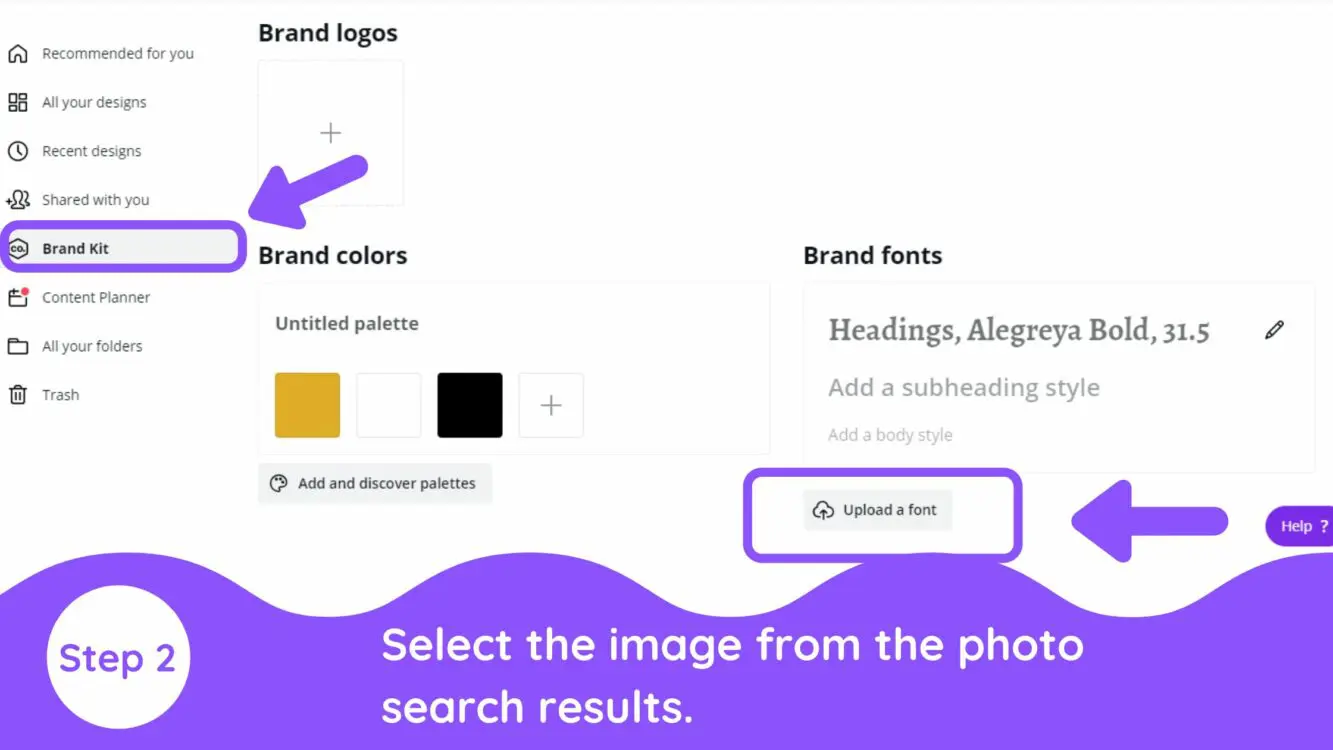
3. Upload Custom Font File to Canva
Upload your already downloaded font from your files and upload it on Canva.

4. Confirm Font Access for Canva
The next step is to click on your image from your uploads. You now will have an image that looks like text but is actually an image. Now that you have an image, select the effects button.
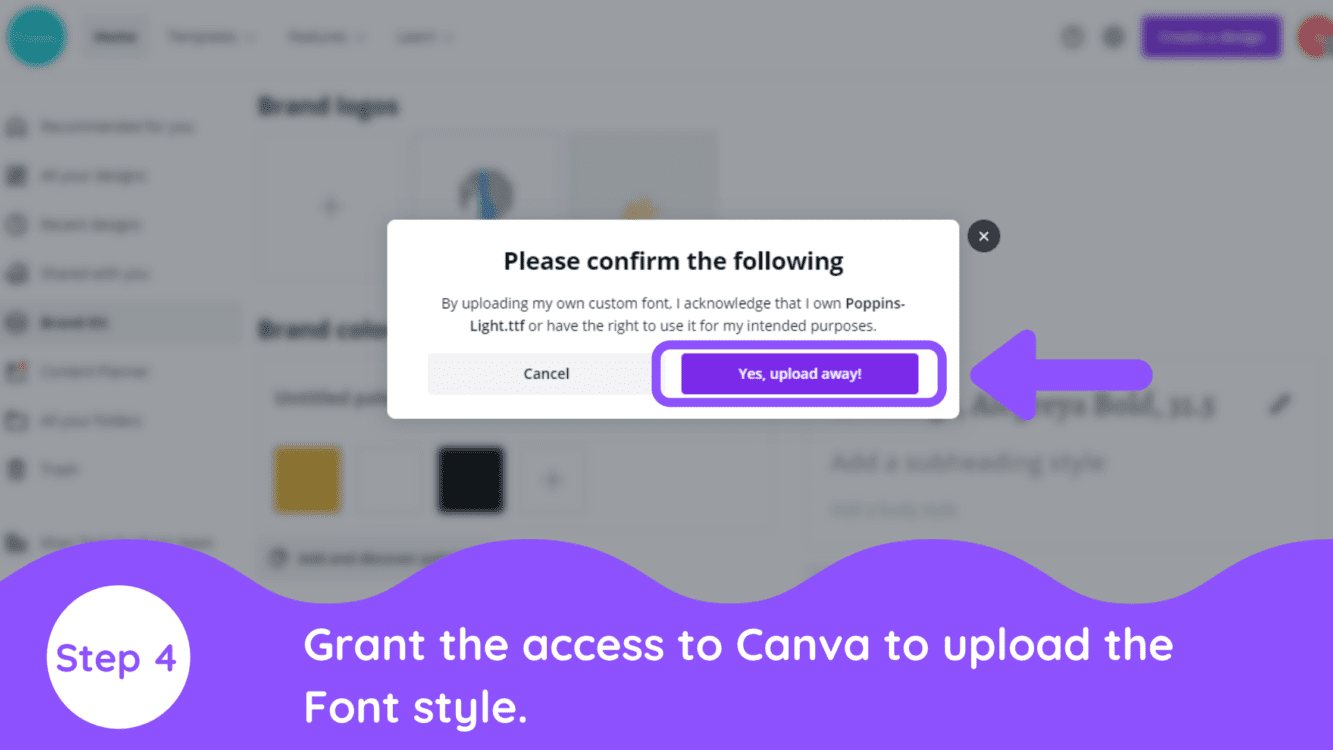
5. Add Uploaded Font Style to Canva Design
The uploaded font will appear in the Branded Font section in the fonts drop down menu. You can select and use it on your image.
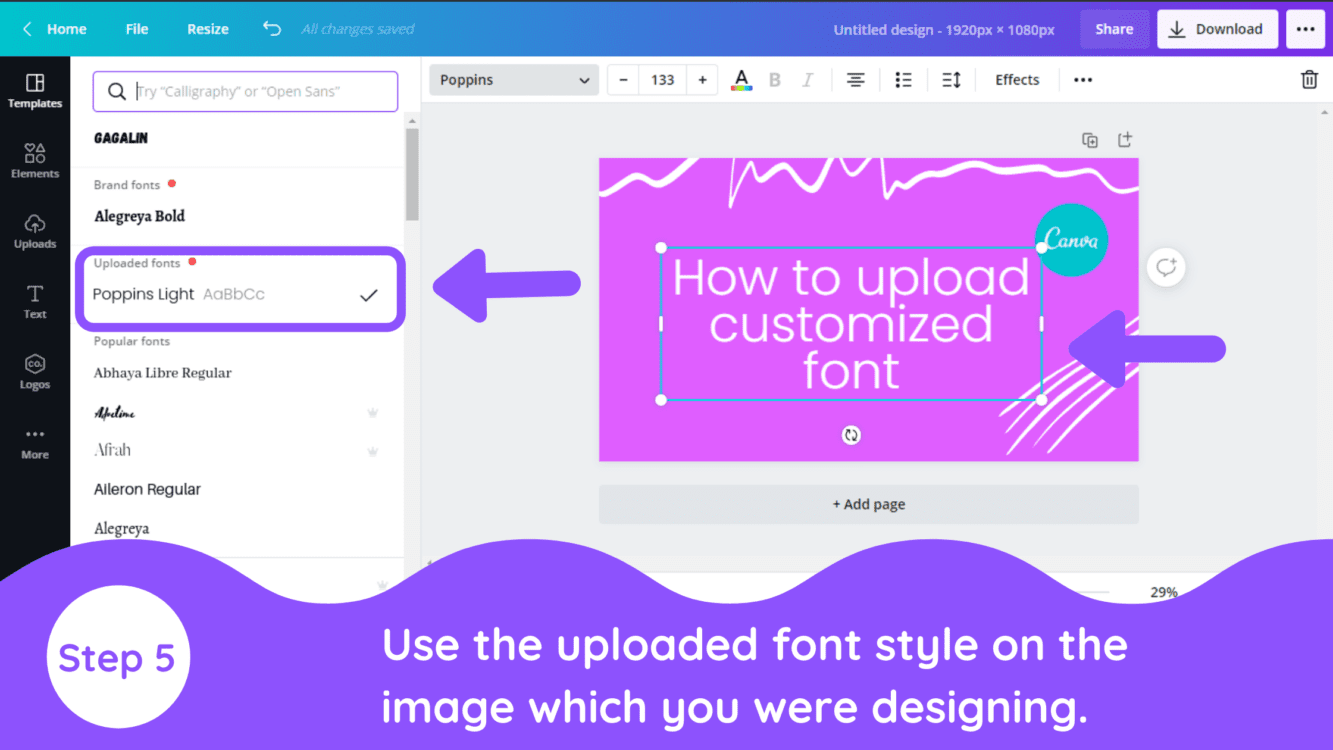
Conclusion
Canva is an amazing graphic design tool, and I hope you found this tutorial on how to add a custom font in Canva useful! Click here to read our comprehensive Canva Guide. If you are interested in downloading Canva or trying Canva Pro for free, click here. Below are several related Canva tutorials that you might find useful: