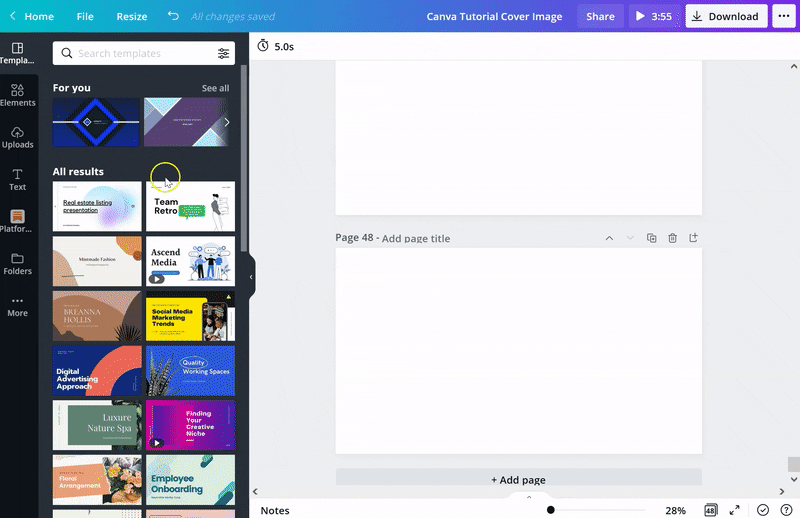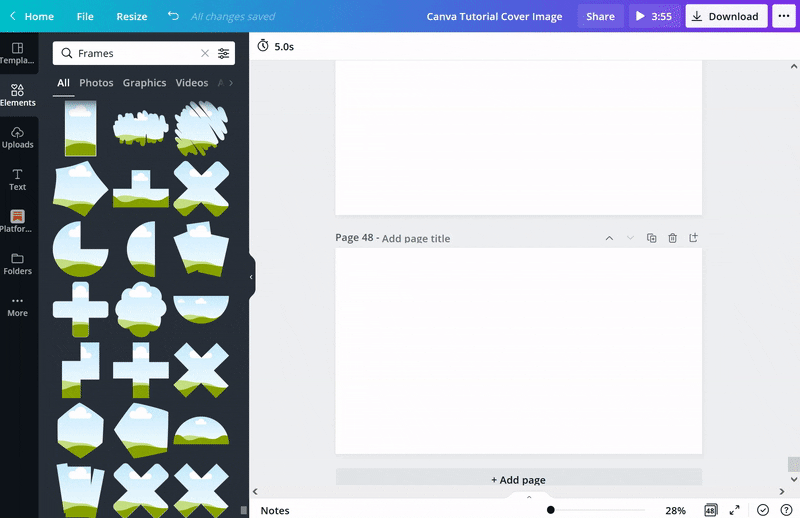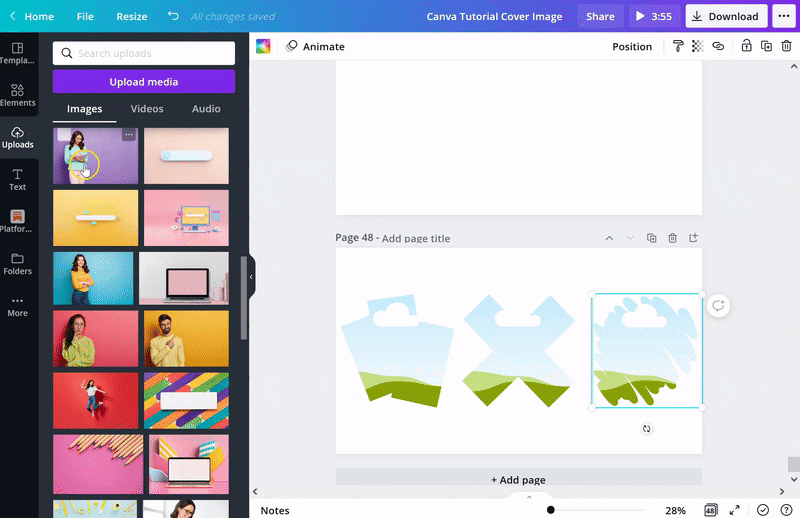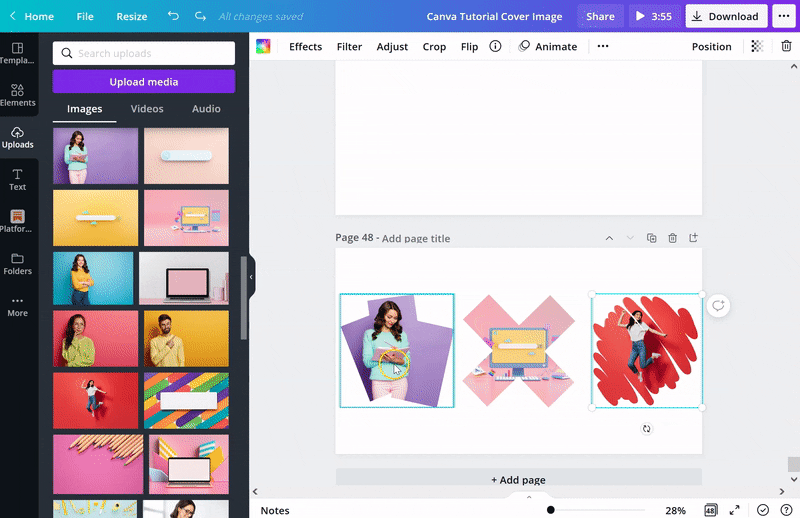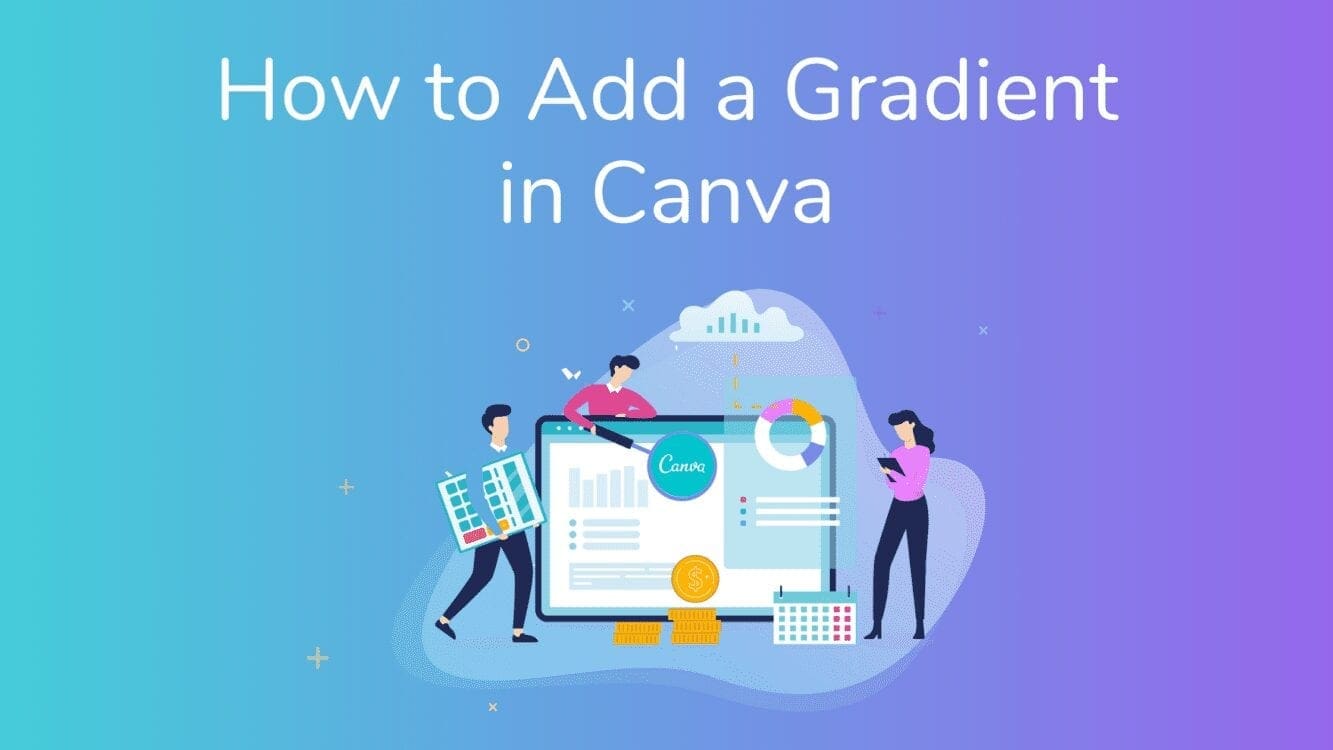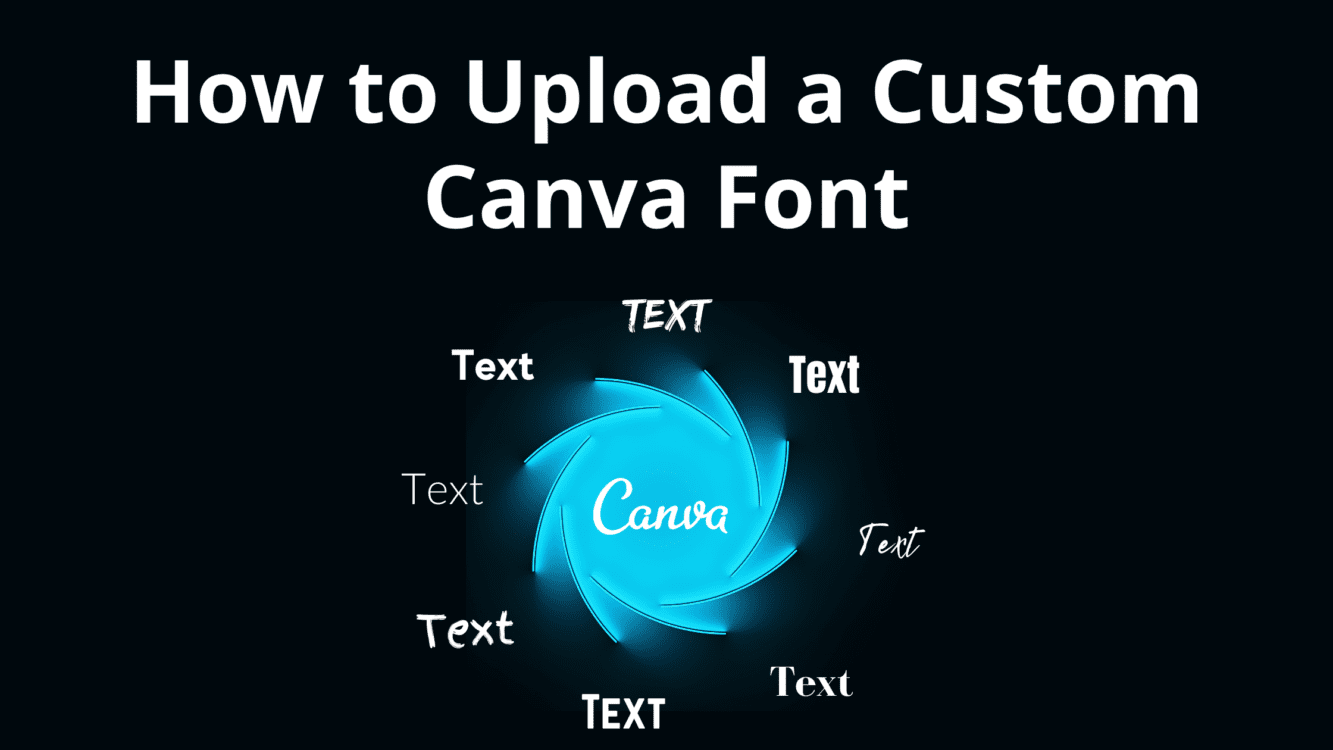How to Use Canva Frames (+ Free Canva Frame Downloads!)

Written by Casey Botticello
Disclosure: Some of the links below are affiliate links, meaning that at no additional cost to you, I will receive a commission if you click through and make a purchase. For more information, read our full affiliate disclosure here.
One of the most useful tools in Canva is the built in frames tool. In Canva, frames allow you to crop images and videos to their shape. But how can users find the right frame in Canva? And how can they format and reposition an image once added to a frame in Canva?
This article will cover how to use Canva frames. It will also include a number of free Canva templates and Canva frames (which are normally very hard to find), organized and ready for download. So what are Canva frames?
Canva frames allow you to crop images and videos to their shape.
How to Use Frames in Canva
1. Find Your Canva Frame
The first step is finding your ideal Canva frame. You can see a list of most Canva frame elements by clicking on the Elements tab, scrolling down to the Frame section, and clicking See All.
You can also download many Canva Frames organized by type and style, by downloading our free Canva Frame templates (found below in this article).
2. Select and Position Your Canva Frame
The second step is to select and position your Canva frame on the blank page. To do this, simply click on the Canva frame you identified in the previous step. Next, drag and drop the frame so that it is positioned where you want on the page. You can move the frame at a later point, but it is usually easier to position the frame before adding the image in Canva.
For the purposes of this tutorial, I added three sample Canva frames.
3. Drag and Drop Image Into The Canva Frame
The third step to creating a Canva frame is dragging and dropping an image over the corresponding frame that you want to add it to. As seen in the example, you can reposition the image by double clicking on an image once it is inserted into a frame.
Note: You can add filters or effects, and adjust the settings and transparency of added images. So you can make all the standard edits to your image, even after it has been added to a Canva frame.
4. Resize and Reposition Added Media
The final step in creating framed image in Canva, is resizing and repositioning your images contained within their frames.
In the first example, I double click on the image of the woman and resize the original image size. Now that there is more “image background” I can move the image around and recenter it.
Note: You can resize the image after double clicking on it, but this requires the image being larger than the frame itself.
With the next two examples I chose to resize the frame itself (making it smaller with the X shaped frame, and making the red scribble frame larger).
How to Find Canva Frames
As noted in the steps above, you can see a list of Canva frames by clicking on the Elements tab, scrolling down to the Frame section, and clicking See All.
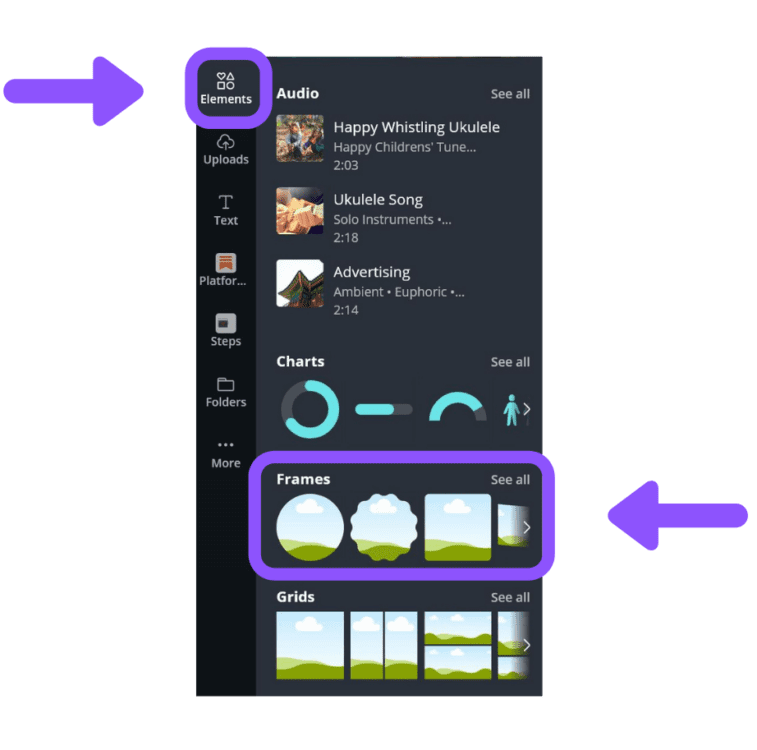
You can also search under elements using the keyword “frames.”
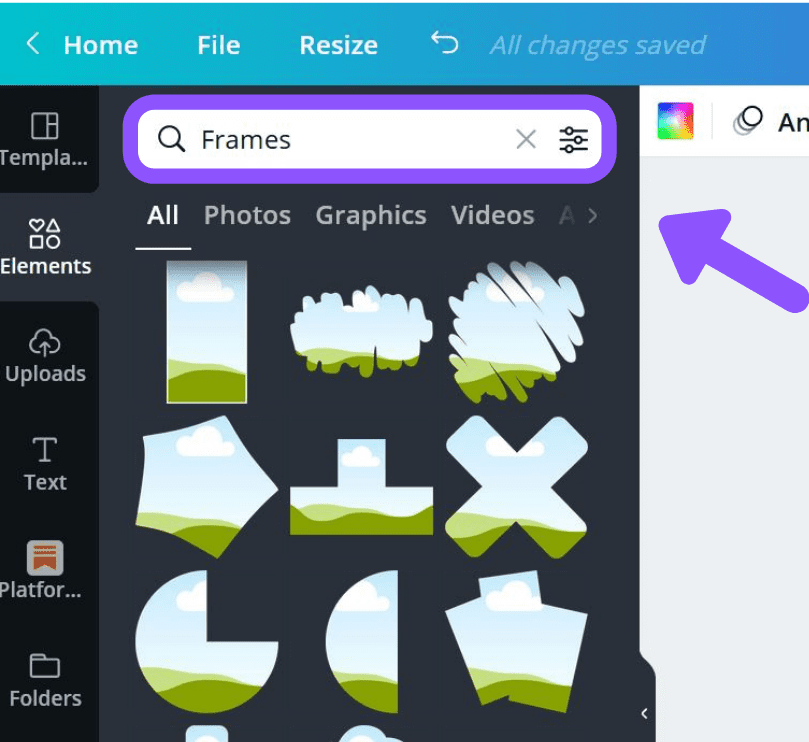
However, despite these two techniques working pretty well, there are some obscure Canva frames which are very useful but can be hard to find. And sometimes, as Canva tweaks their element search algorithm, certain frames may not appear in a search at all. Ad even if you do find a frame you like, it is hard to find similar style frames.
Free Canva Frame Downloads
That is why I created an organized Canva template containing some of the most useful Canva frames. There are hundreds of hard to find Canva frames in this set. This useful tool could save you hours of time each time you use a frame! Below is a preview of some of the frames organized in this set:
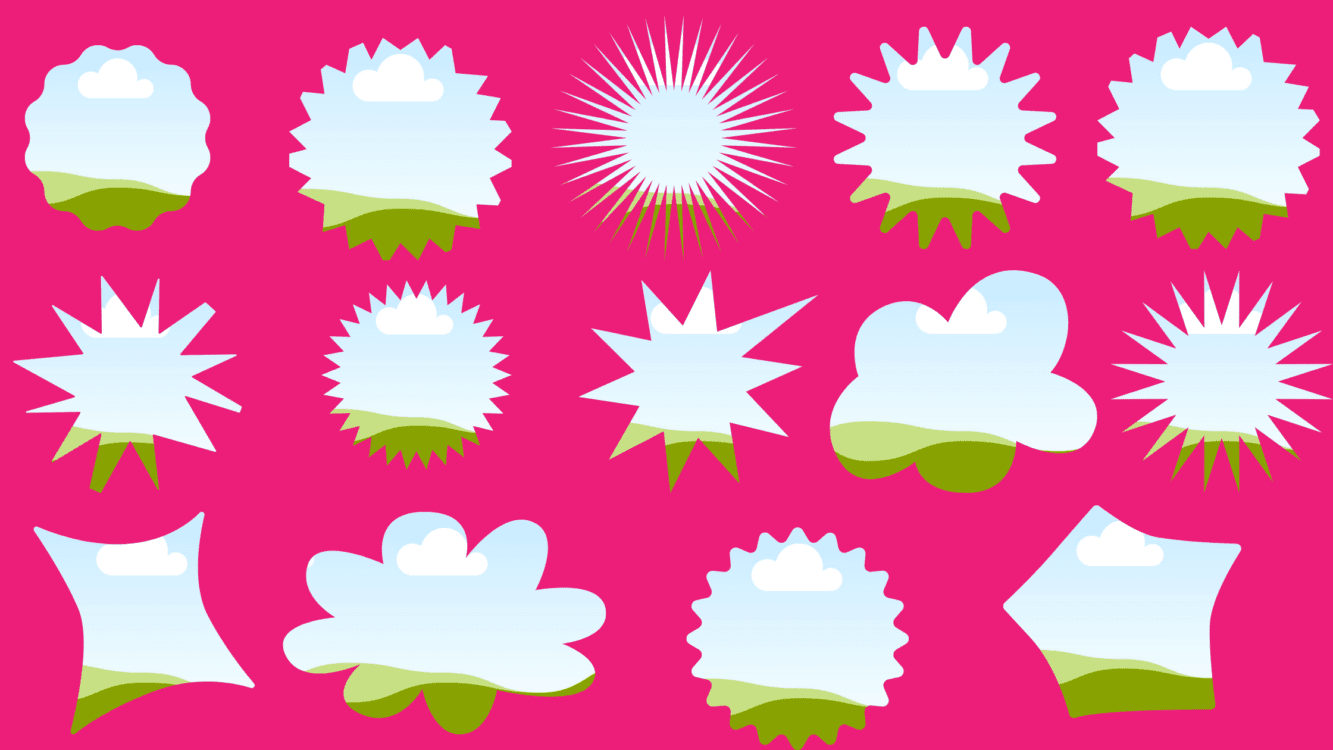
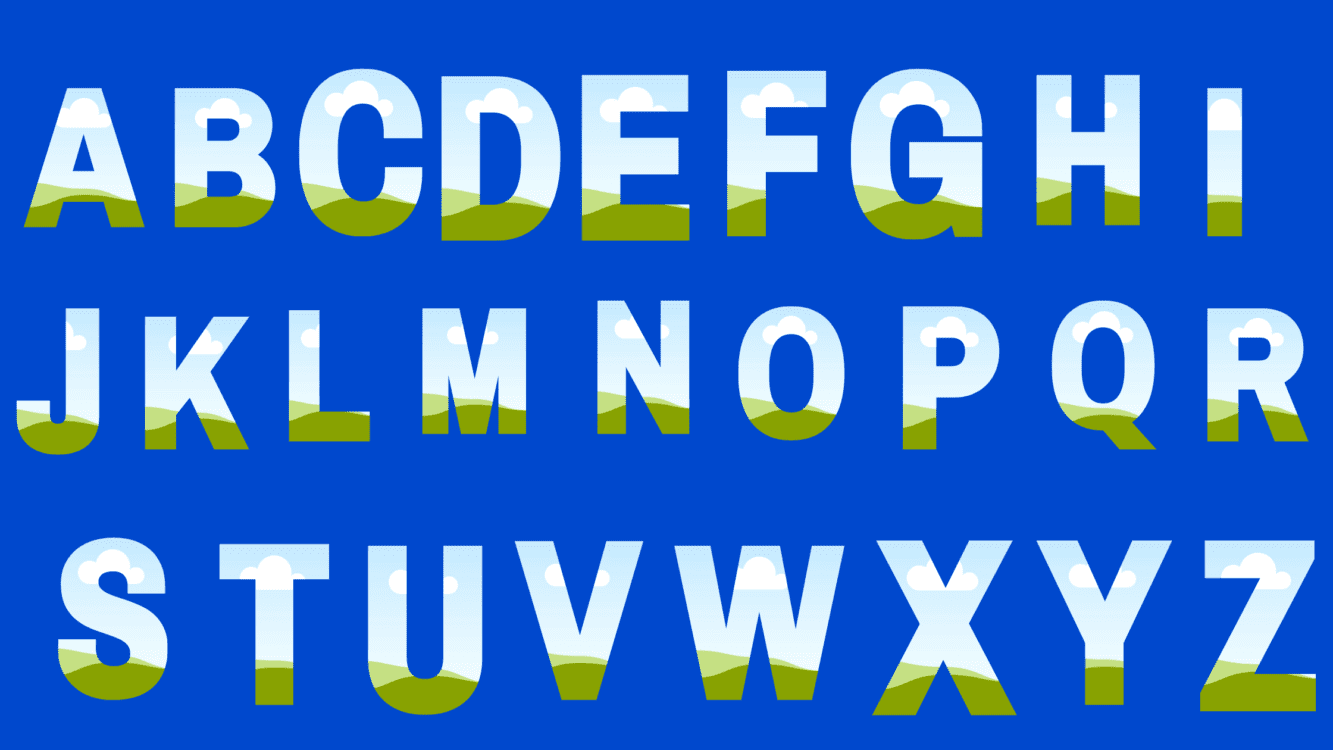
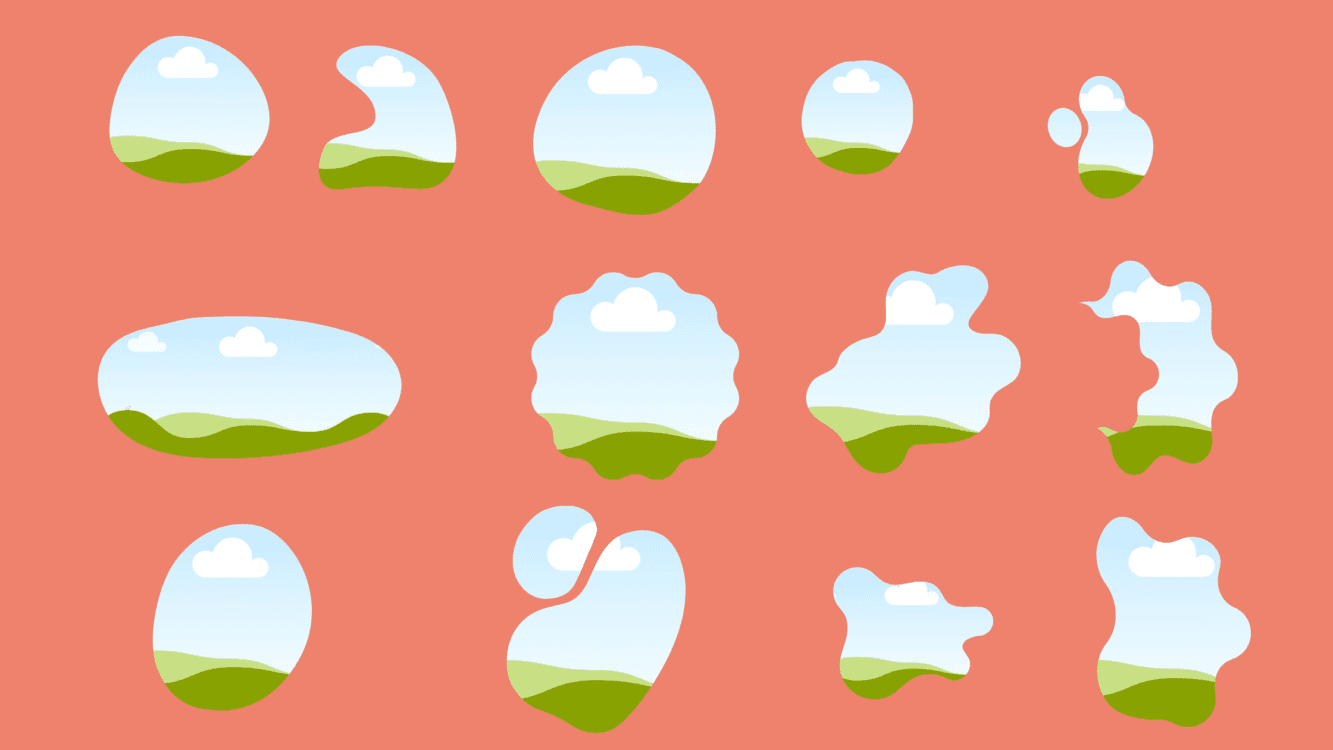
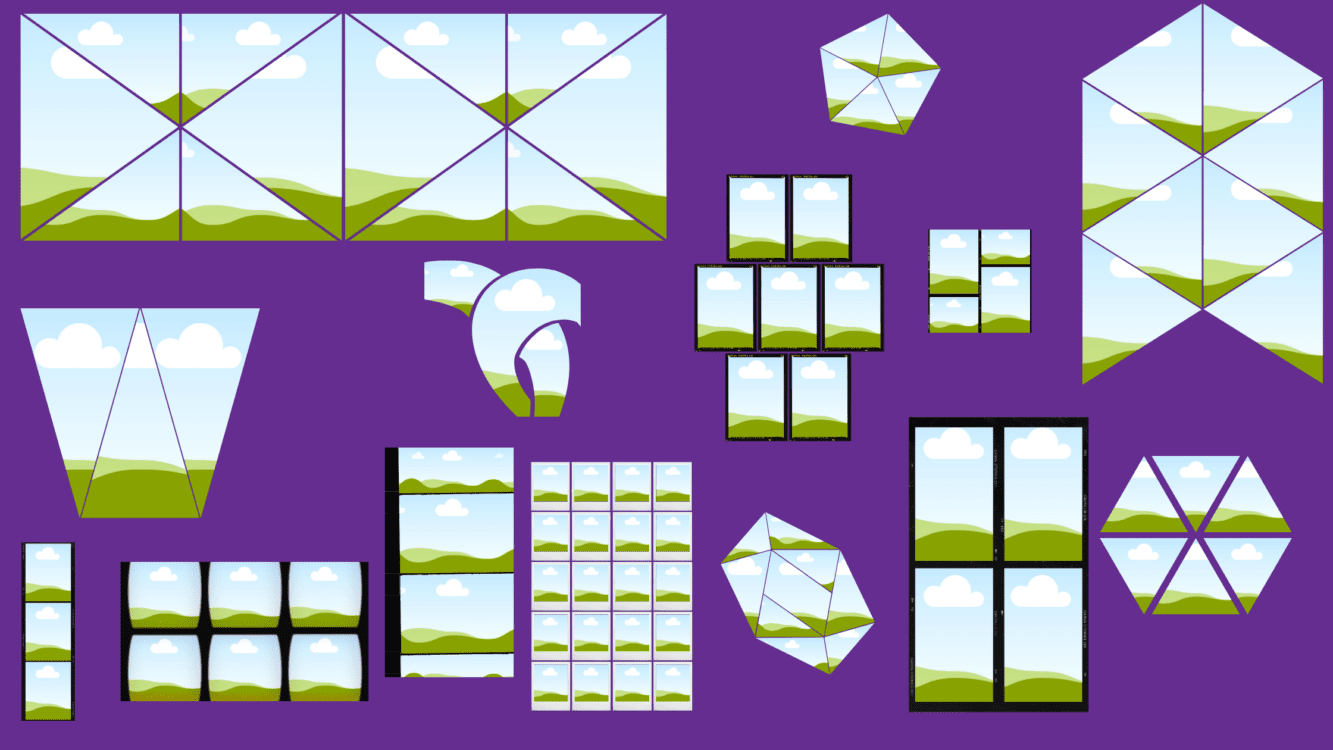
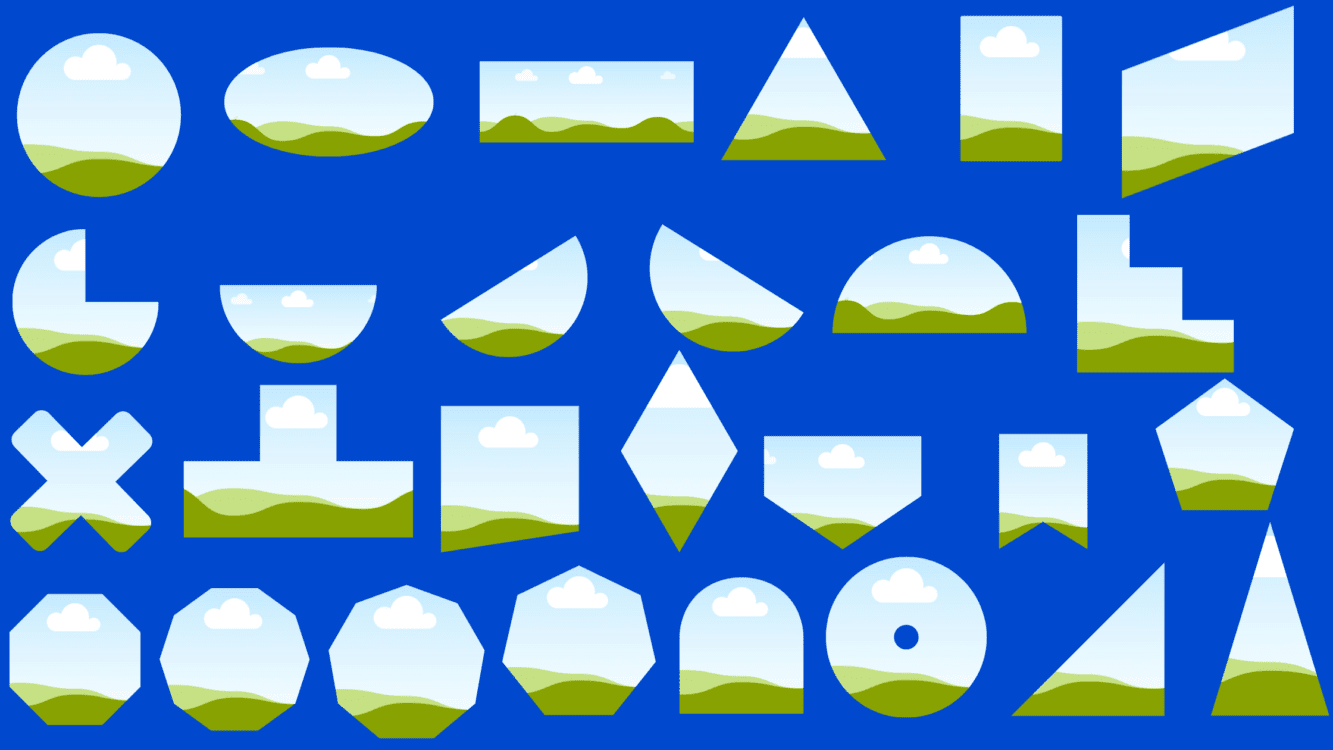
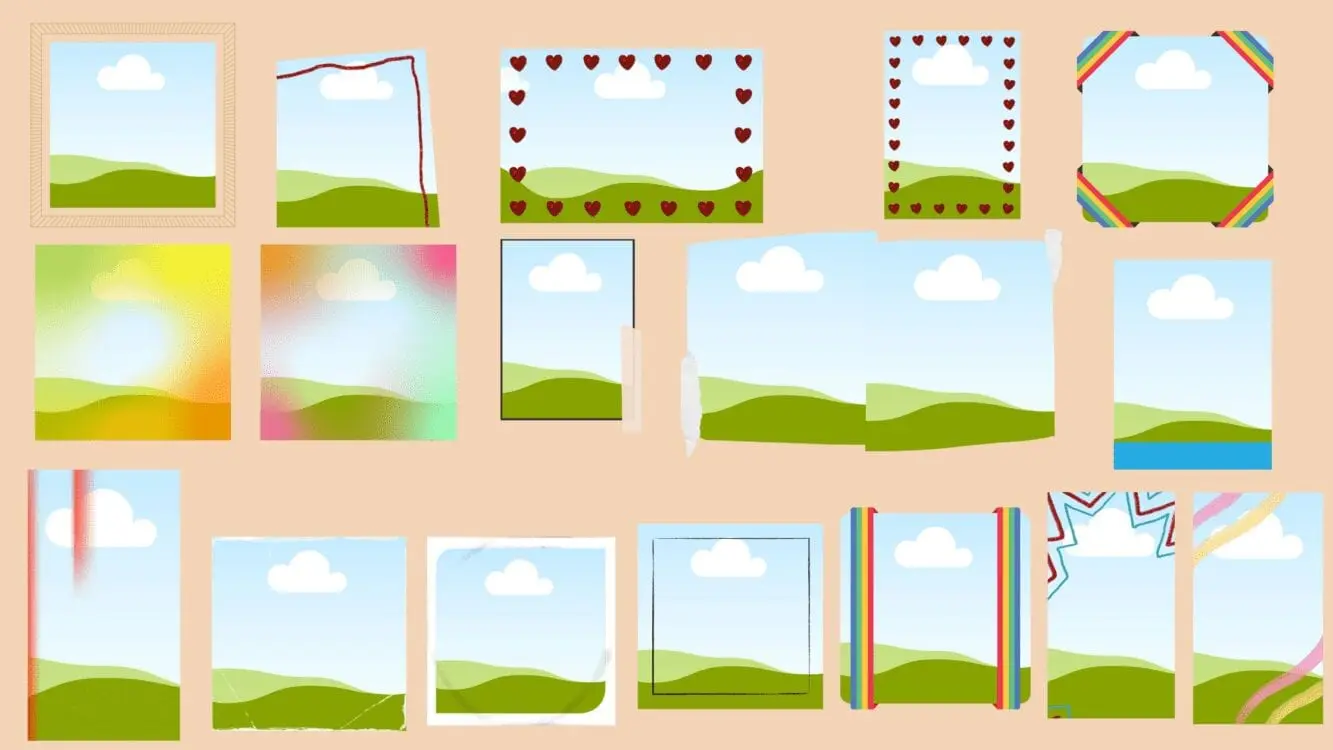
Some of these frames are compatible with the free version of Canva. However, some frames are exclusive to Canva Pro users. You can try Canva Pro for free for 30 days by clicking here:
To download these frames, click on the download button below.
Note: You must create a free Canva account (or a Canva Pro Account) or these templates will not open properly!
These custom Canva frame sets include:
Standard Shapes
Irregular "Blob" shaped images
White Framed Images
Black Framed Images
Color-Adjustable Images
Hand Brushed / Painted Image Effect
White Framed Images
Vintage Photo Frames
Star, Sun, or Cloud-like Frames
Assymetrical Frames
Multiple Images Within a Single Frame
Star, Sun, or Cloud-like Frames
Color Adjustable Pin Style Frames
Ripped or Torn Effect Frames
Single Image Broken into Pieces Frame
Frames for Phones, Computers, and Other Devices
Numbers
Letters
Conclusion
There you have it – this is our article on how to use frames in Canva. If you want more inspiration, why not check out our other articles covering Canva?
Canva is an amazing graphic design tool, and I hope you found this article and free template useful! Click here to read our comprehensive Canva Guide. If you are interested in downloading Canva or trying Canva Pro for free, click here. Below are several related Canva tutorials that you might find useful: